Автопродовження на токени
02 Грудня 2021
Якщо Ви вже маєте токени, і термін дії ваших файлових секретних ключів добігає кінця, обов’язково потрібно перегенерувати їх на токени!
Для цього запускаємо програму M.E.Doc, переходимо у Головне меню, обираємо Адміністрування – Сертифікати, розділ Заявки на сертифікати.

На панелі інструментів натискаємо кнопку Сформувати заявки (або через меню Файл – Сформувати заявки).
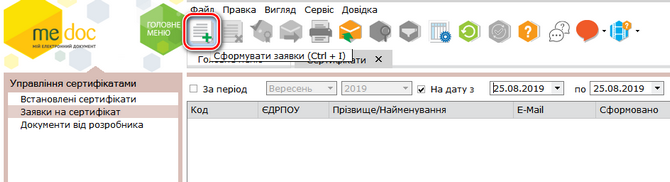
У діалоговому вікні обираємо пункт Продовжити на новий термін.
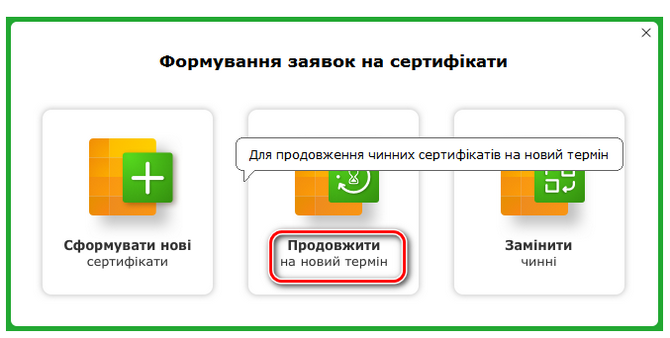
В даному випадку формуються нові секретні ключі та відповідні їм сертифікати із заданим терміном дії (1 або 2 роки).
У вікні, що з’явилось, заповнюємо поля П.І.Б. відповідальної особи (за наявності двох підписів, це, зазвичай, директор. За наявності бухгалтера можна вказати його), контактний номер телефону та парольний діалог (не плутати з паролем для секретного ключа. Це слово для телефонної ідентифікації у разі блокування сертифікатів за телефоном) і натискаємо Далі.
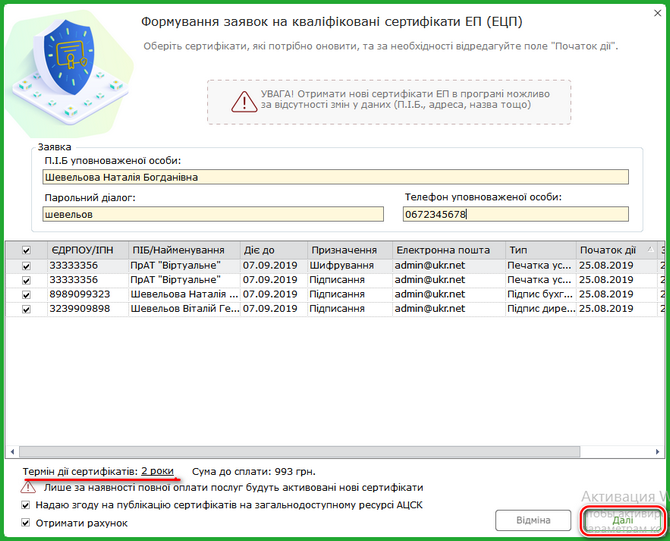
Також у цьому вікні обираємо термін дії сертифікатів. За замовчанням сертифікати формуються на 2 роки, клікнувши по посиланню можна змінити термін на 1 рік.

Відкривається Картка приєднання до Договору про надання послуг з обробки даних, постачання, видачі та обслуговування кваліфікованих сертифікатів відкритих ключів кваліфікованого електронного підпису.
Натискаємо Підписати.
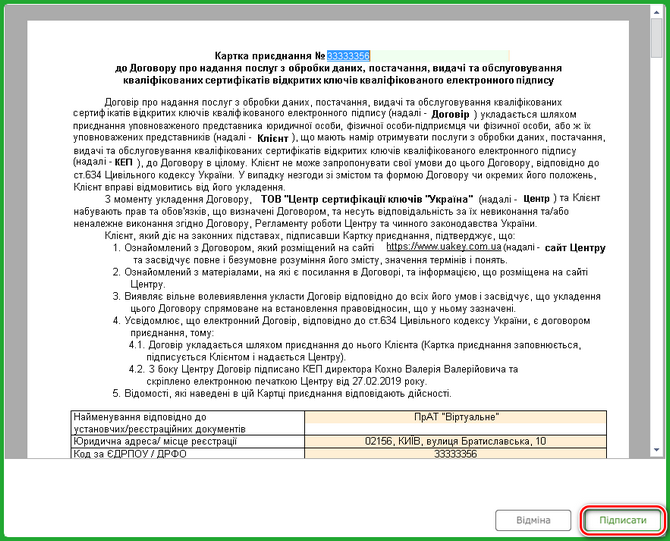
Даний Договор укладається з кваліфікованим надавачем електронних довірчих послуг ТОВ “Центр сертифікації ключів “Україна” (не з ДПС!) та підписується ключем директора.
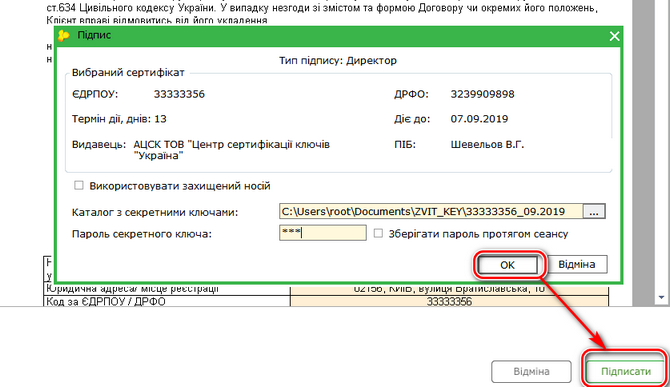
Після підписання Картки приєднання з’явиться вікно генерації секретних ключів. Перш за все, треба перевести перемикач у положення Зберігати секретний ключ на захищений носій.
Вставляємо у USB-порт комп’ютера відповідний токен, після чого обираємо цей токен для запису на нього секретного ключа.
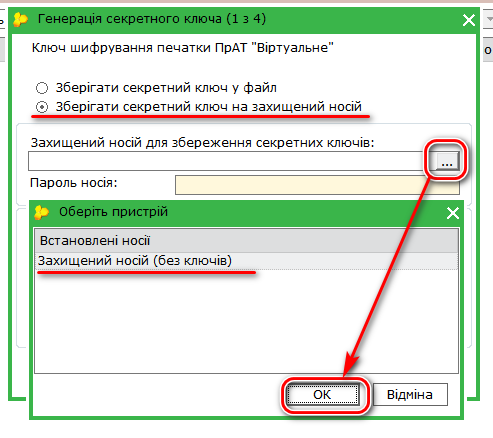
Переконуємося, що запис відбувається на чистий токен (без ключів). Вводимо ПІН-код (пароль носія). Якщо не виконувалась попередня ініціалізація носія, то вводимо заводський пароль 12345678.
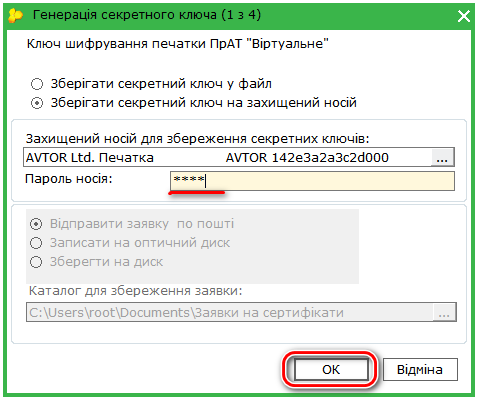
Сформований новий ключ підтверджуємо відповідним діючим ключем.

Якщо електронний підпис має сертифікат підписання і шифрування, то не виймаючи токен, проводимо генерацію другого секретного ключа!
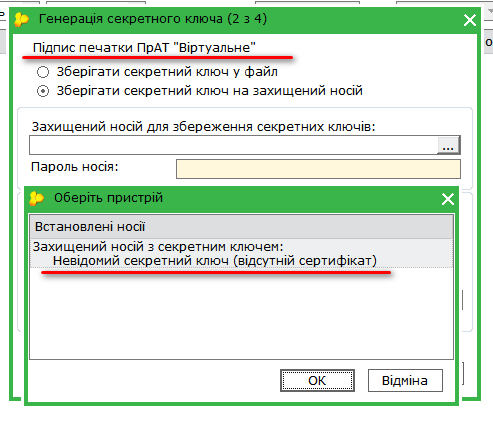
Зверніть увагу, що на токені вже буде присутній попередньо згенерований ключ!
Коли з’явиться вікно генерації секретного ключа наступного підписанта (в нашому випадку бухгалтера), то виймаємо токен зі згенерованими ключами, підписуємо його маркером і вставляємо наступний захищений носій.
Генеруємо секретний ключ за процедурою, описаною раніше.
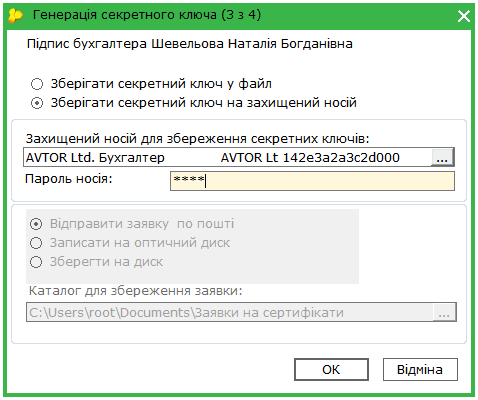
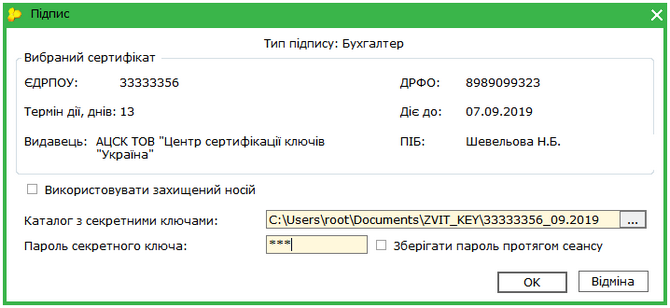
Аналогічно проводимо генерацію наступних токенів (директора, співробітників тощо).
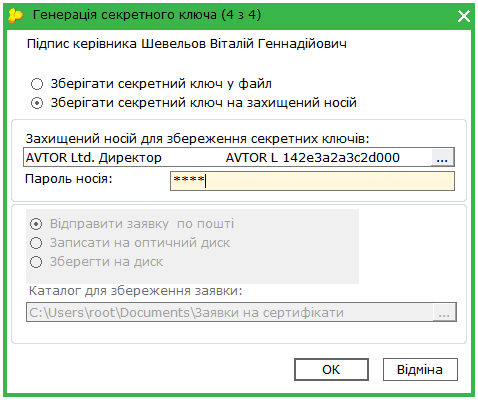
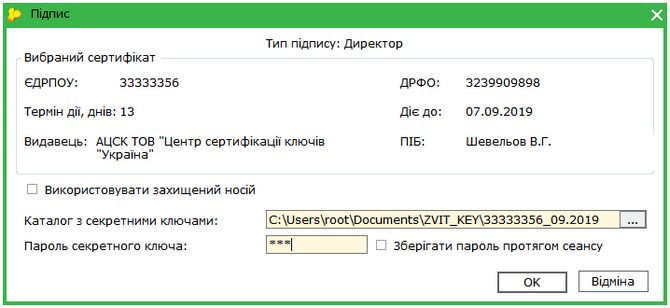
Коли згенеровано секретні ключі всіх наявних підписантів, з’являється вікно для відправки запитів на сервер АЦСК.
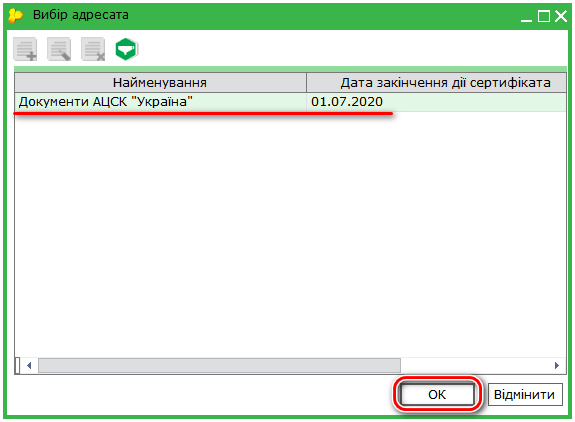
Натискаємо ОК. З’явиться повідомлення про успішну відправку запитів.
Коли запити будуть опрацьовані, ви зможете завантажити нові сертифікати, змінити налаштування комплекту підписів і відправити Повідомлення про реєстрацію електронного цифрового підпису (J/F1391103) в Державну податкову службу України.
Якщо у вас залишилися питання, ви можете зателефонувати до нас за наступними номерами:
- м.Київ (097) 823-73-73, (097) 832-73-73
- м.Бориспіль (097) 625-66-21
- м.Бровари (096) 463-13-83
- м.Вишневе (097) 605-76-76
- м.Вишгород (096) 208-19-19
