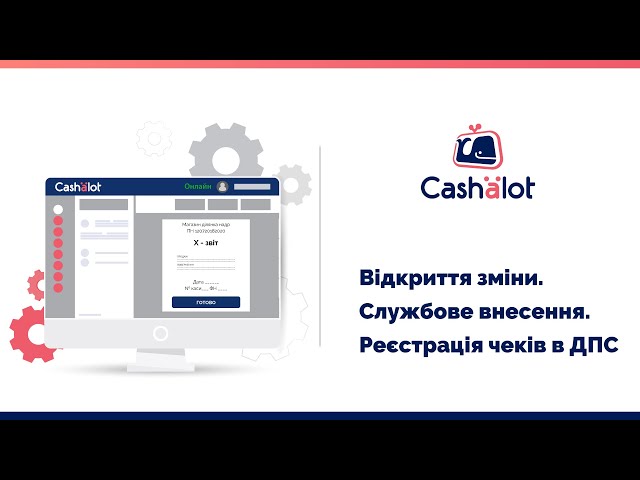Як почати користуватись Кашалот
Ви щойно придбали ліцензію на програмний РРО Cashälot (Кашалот) й у вас є запитання стосовно процедури реєстрації кас та/або касирів? В цій інструкції ми розберемо етапи роботи із програмою Cashälot (Кашалот) за допомогою відеоінструкцій.
Крок перший – авторизація і вхід в Кашалот
Для цього перейдіть за посиланням та виконайте вхід у персональний кабінет з використанням актуального номеру телефона та надійного паролю.
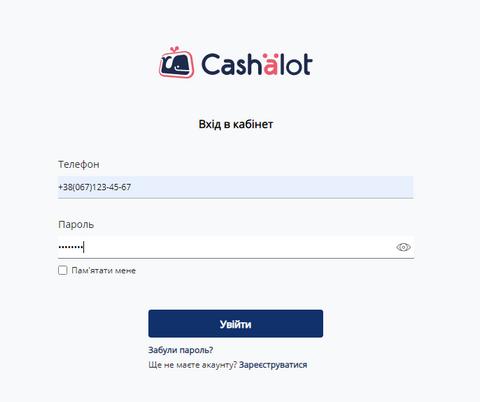
Якщо ви входите вперше – попередньо слід зареєструватись, натиснувши на посилання Зареєструватися. Вводите дані для реєстрації, обов’язково ставите відмітку про погодження з умовами і натискаєте кнопку Реєстрація.
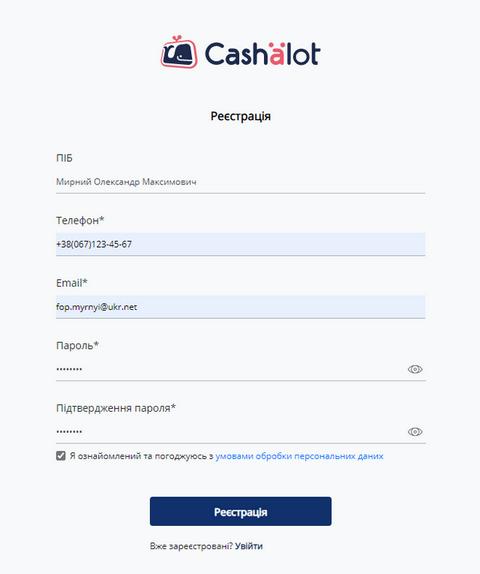
На вказаний вами номер телефону надійде код підтвердження, який ви маєте ввести у відповідне поле.
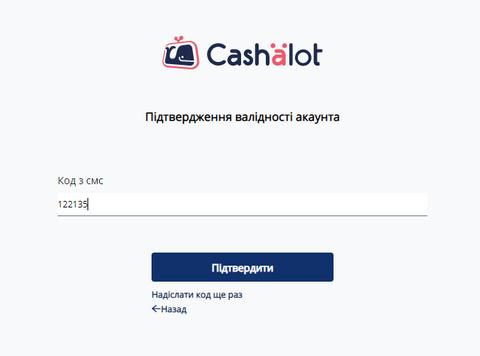
Також ви можете переглянути відеоінструкцію.
Крок другий – реєстрація каси та КЕП
Після входу в персональний кабінет слід в розділі Мій бізнес зареєструвати організацію. Для цього натискаємо кнопку Новий ФОП або ЮО. У новому вікні вказуємо шлях до папки з особистим ключем юридичної або фізичної особи та натискаємо Підтвердити.
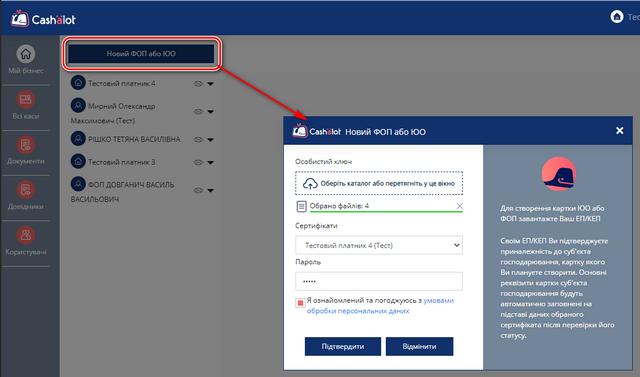
В новостворену картку організації вводимо реєстраційні дані (поля, обов’язкові до заповнення, підсвічені червоним кольором) та натискаємо кнопку Зберегти.
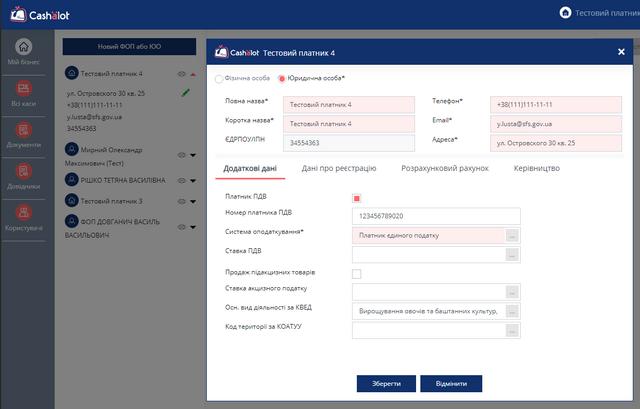
Якщо ви вже здійснювали реєстрацію кас та касирів, ви можете скористатися кнопкою Оновити дані з ДПС, після чого інформація з фіскального сервера ДПС потрапить у особистий кабінет Кашалот.
У разі первинної реєстрації переходимо в розділ Документи та створюємо Новий документ – Заява про реєстрацію ПРРО
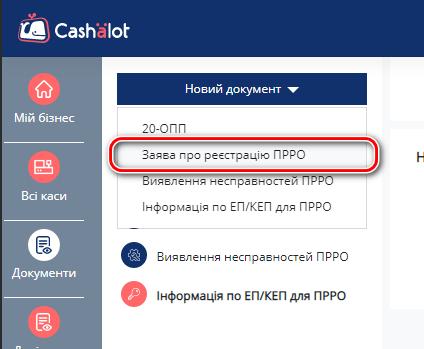
Формується документ Форма №1-ПРРО, ви перевіряєте коректність його заповнення, підписуєте та відправляєте на реєстрацію у ДПС.
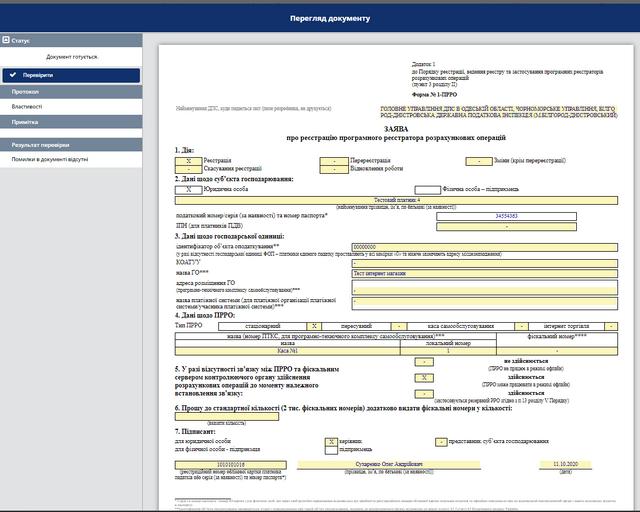
Аналогічно реєструєте на фіскальному сервері ДПС КЕП касирів. Для цього обираєте пункт Новий документ – Інформація про ЕП/КЕП для ПРРО
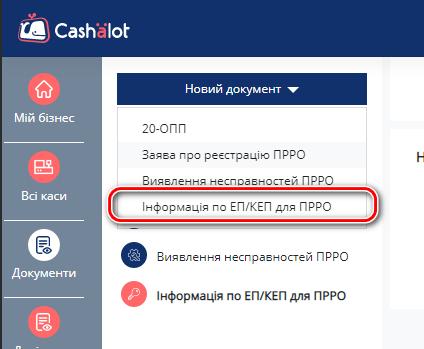
Відкривається Повідомлення про надання інформації щодо кваліфікованого сертифіката відкритого ключа (для повідомлень щодо сертифікатів відкритих ключів, які застосовуються в ПРРО). У створений документ додаєте інформацію про електронні підписи касирів, перевіряєте коректність його заповнення, підписуєте та відправляєте на реєстрацію у ДПС.
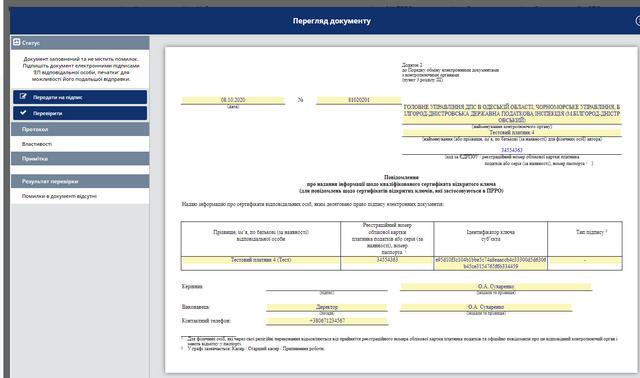
Після того, як ви отримаєте позитивні другі квитанції на всі відправлені документи, за допомогою кнопки Оновити дані з ДПС слід здійснити синхронізацію із сервером ДПС.

Також ви можете переглянути відеоінструкцію.
Крок третій – встановити та увійти в робоче місце касира Кашалот
Робоче місце касира встановлюється на ПК або ноутбук з операційною системою Windows версії не нижче 7 зі встановленим сервіс-паком 1.
Для цього слід завантажити дистрибутив за посиланням.
Після завантаження дистрибутив слід розархівувати та запустити на встановлення.

Для того, аби мати можливість здійснювати сканування товарів із використанням штрих-кодів, під’єднайте до вашого ПК сканер штрих-кодів. Як це здійснити, описано в інструкції до придбаного сканера.
Для друку чеків можна скористатися звичайним принтером або спеціальним термопринтером. Під’єднання принтера до вашого ПК здійснюється згідно інструкції, наданої виробником пристрою.
Для продажу вагових товарів до ПК можуть бути під’єднані електронні ваги. Як це здійснити, описано в інструкції до придбаних вагів.
Також ви можете переглянути відеоінструкцію.
Крок четвертий – номенклатура товарів та послуг
Вхід у встановлене робоче місце касира здійснюється за допомогою КЕП касира.
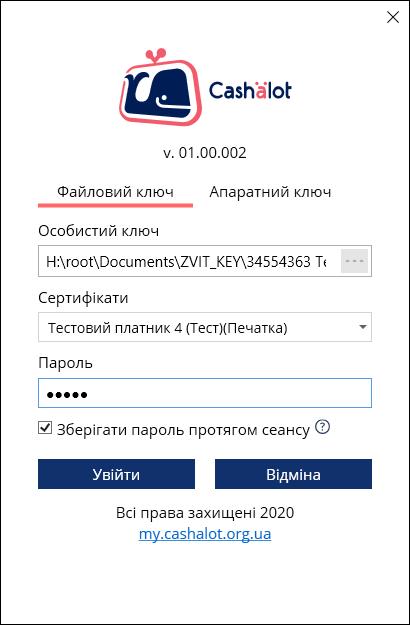
Далі слід внести перелік товарів та/або послуг, реалізація яких здійснюватиметься через ПРРО. Для цього перейдіть у розділ Довідники – Номенклатура та внесть вручну або за допомогою сканеру штрих-кодів всі наявні позиції.
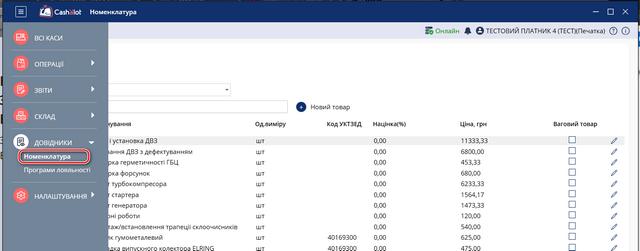
У разі, якщо перелік товарів та/або послуг досить чисельний, можна скористатись імпортом переліку з файлу у форматі *.XLS(X) або *.CSV.
Крок п’ятий – фіскалізація чеків
У розділі Всі каси обираємо потрібну касу та натискаємо кнопку Відкрити зміну. За необхідності вказуємо суму коштів для службового внесення готівки. Натискаємо Відкрити зміну.
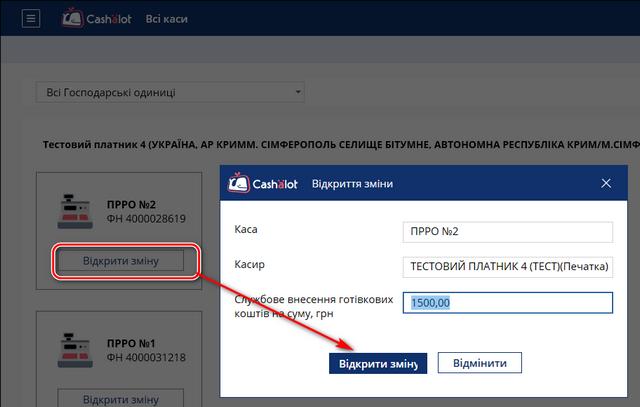
Далі створюємо Новий чек, за допомогою сканеру штрих-коду або пошуком по найменуванню додаємо всі потрібні товари в чек.
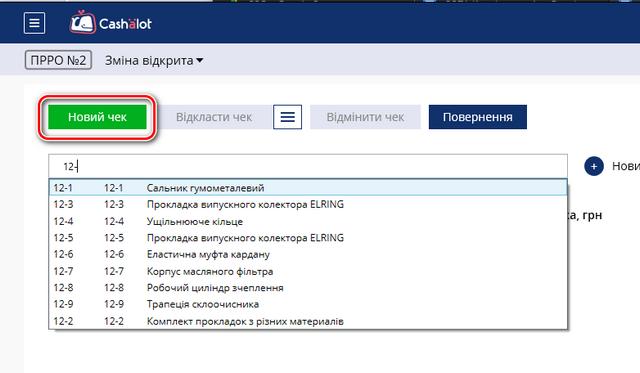
Для реалізації розрахункової операції обираємо спосіб розрахунку та натискаємо Фіскалізувати чек.
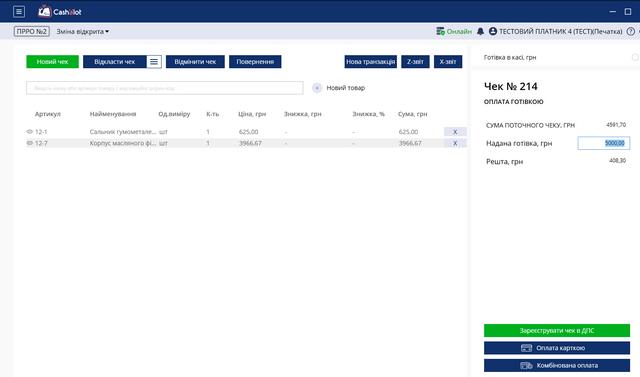
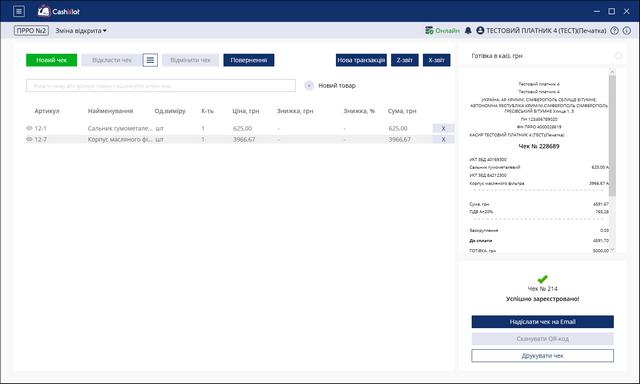
За потреби проведення інкасації або довнесення розмінної монети слід натиснути кнопку Нова транзакція та обрати потрібну дію.
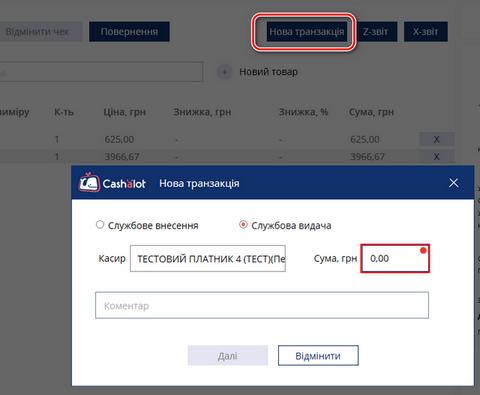
В кінці робочої зміни слід зробити Z-звіт.
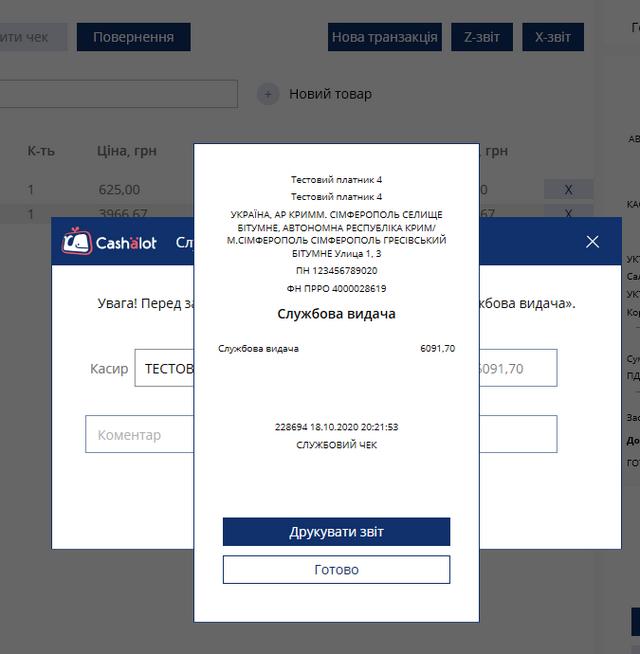
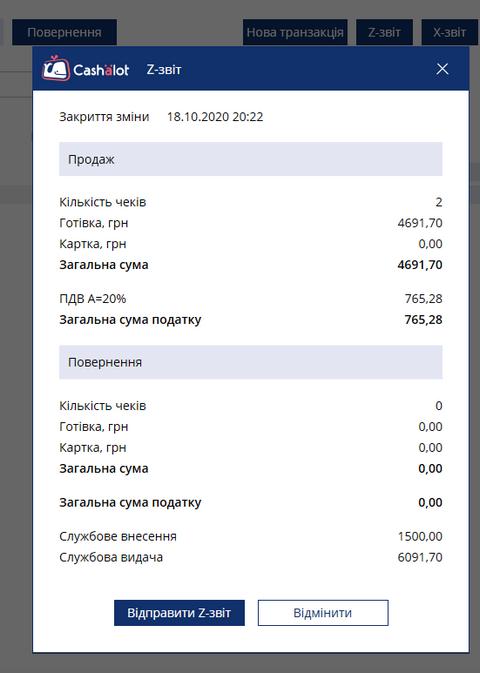
Також ви можете переглянути відеоінструкцію.
Також Ви можете замовити послугу Демонстрація, в ході якої наші фахівці наочно продемонструють вам всі можливості ПРРО та нададуть відповіді на ваші питання.
Для замовлення демонстрації скористайтесь формою зворотнього звязку або телефонуйте.