Налаштування для пошти Google в Медок
02 Грудня 2021
Аби зберегти ваш час і нерви та позбавити Вас необхідності заглиблюватись в технічні деталі й нюанси налаштування поштового з’єднання ми пропонуємо вам скористатись послугою віддаленого підключення наших фахівців для вирішення Ваших проблем!
Якщо ж у вас є час та бажання зробити все самостійно, то нижче наведені рекомендації, як перевірити коректність налаштувань поштового з’єднання в програмі M.E.Doc (Медок).
Для використання облікового запису пошти Google в програмі M.E.Doc слід зробити відповідні налаштування.
Для цього відкриваємо меню налаштувань, обираємо пункт “Переглянути всі налаштування”.
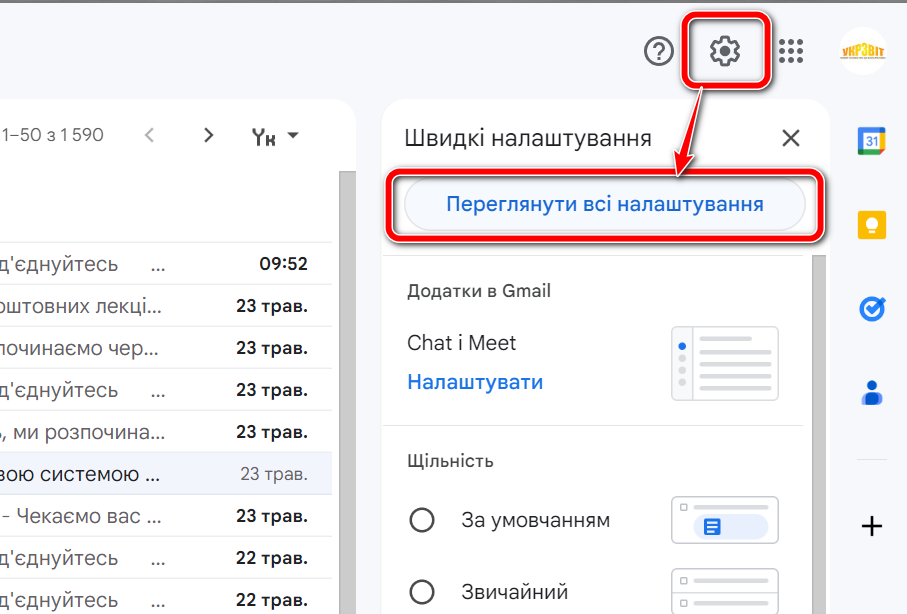
В розділі “Загальні” знаходимо і вимикаємо ланцюжки повідомлень,
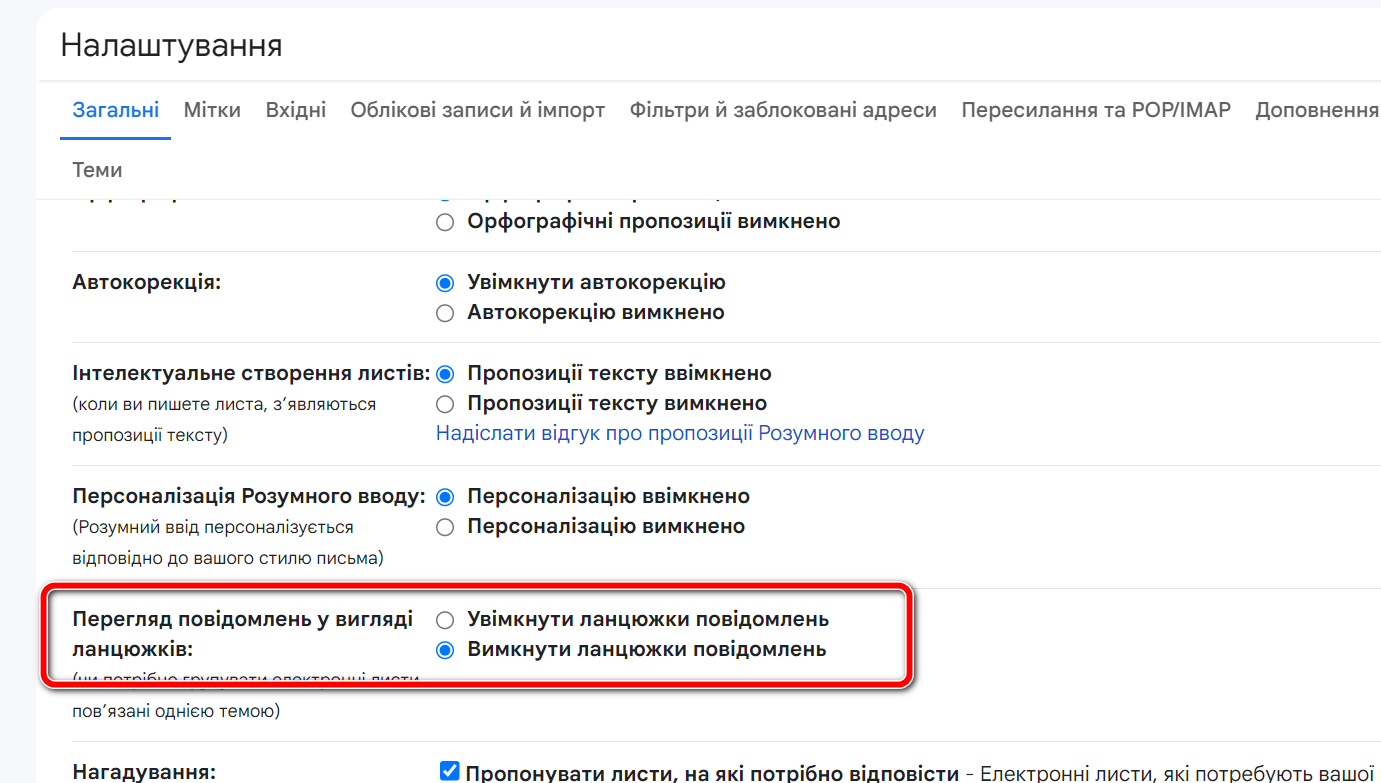
прокручуємо вниз і натискаємо “Зберегти зміни”.
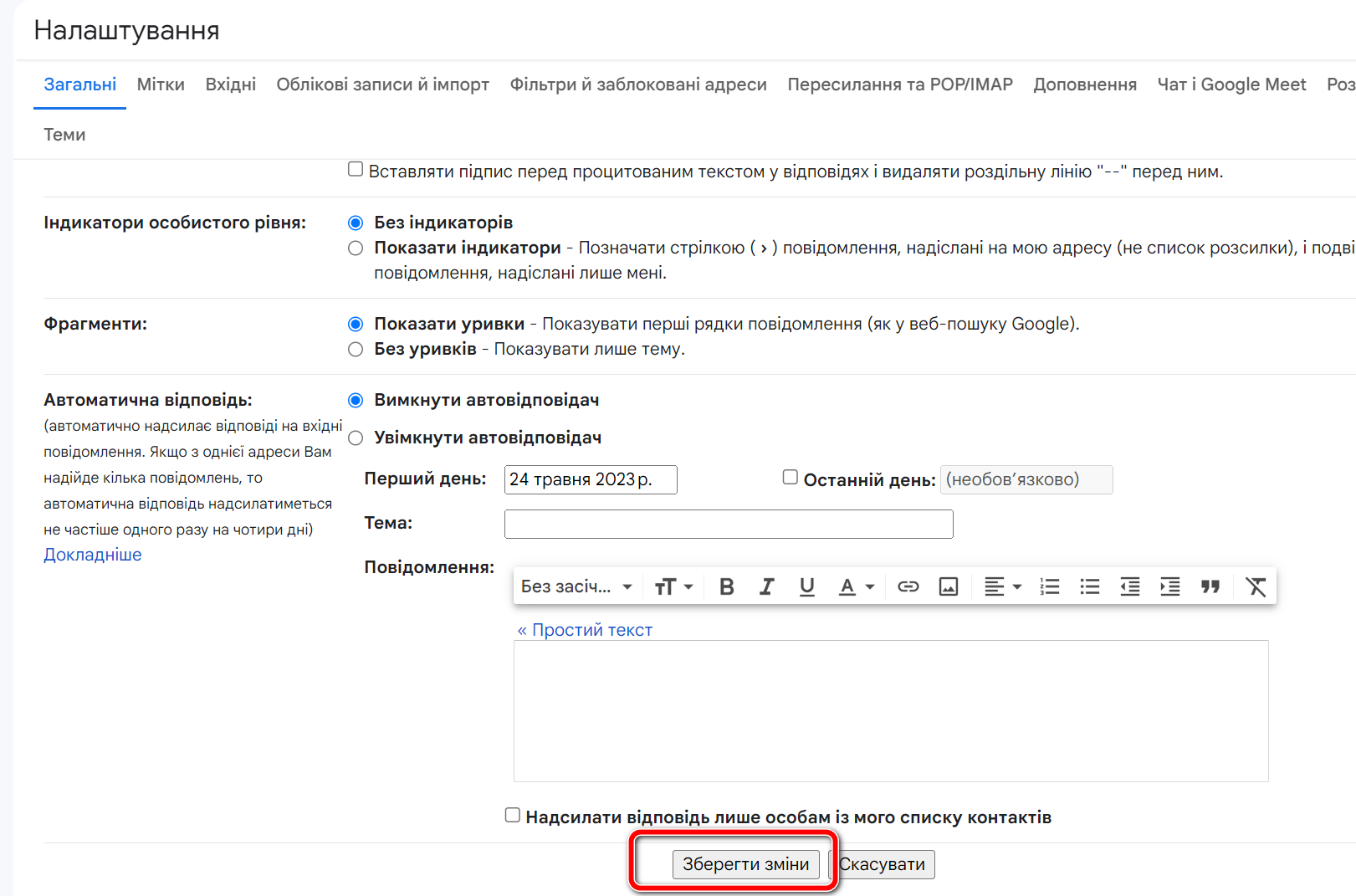
Далі переходимо в розділ “Пересилання та РОР/ІМАР”.
Тут вмикаємо опцію “Увімкнути РОР для пошти, яка надходитиме відтепер” (аби не завантажувати попередні листи) та вмикаємо опцію переміщення прочитаних листів в архів (аби не завантажувати їх двічі).
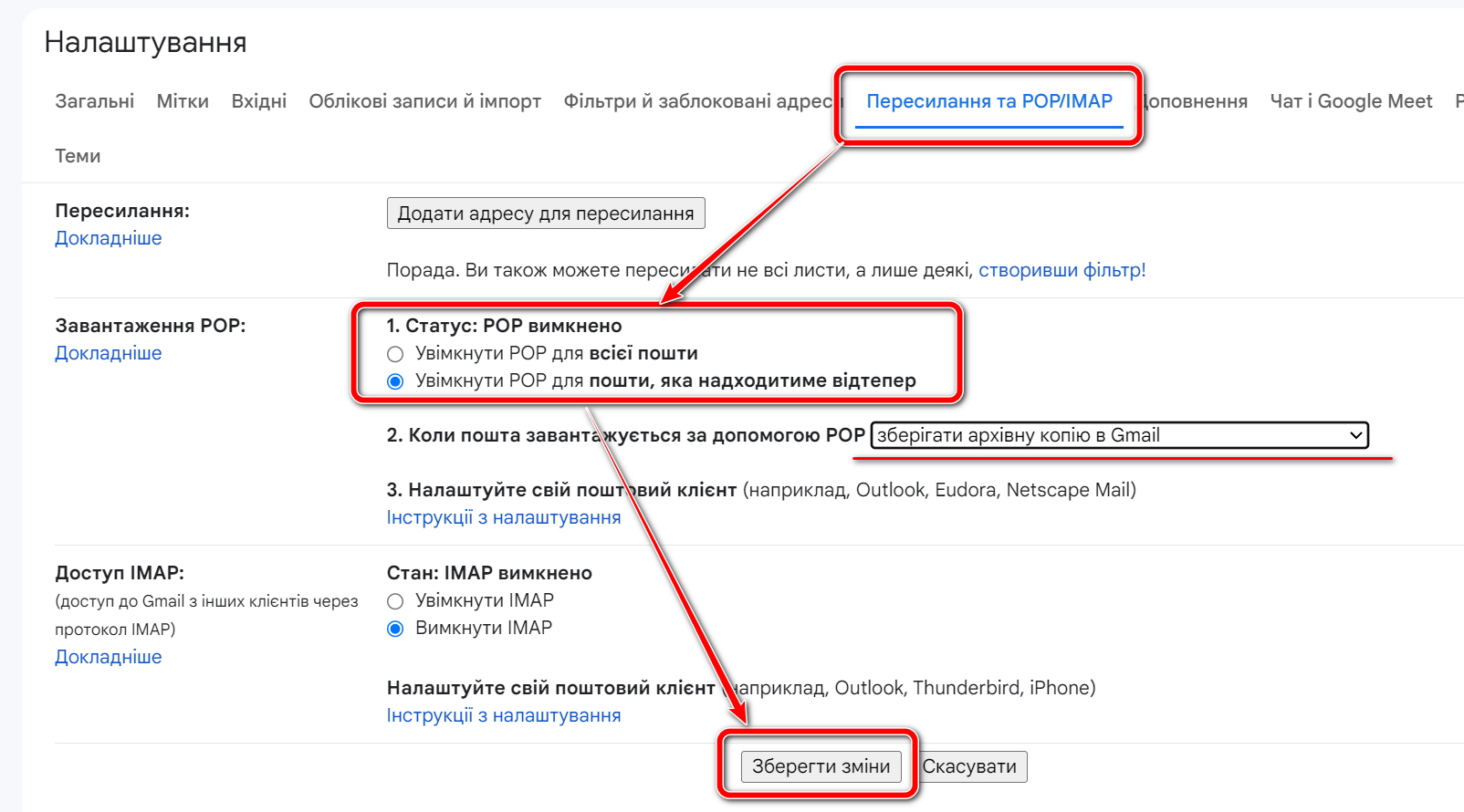
Зберігаємо зроблені налаштування.
Додатково потрібно створити пароль додатків.
Для цього в браузері входимо в обліковий запис пошти та у випадаючому меню обираємо розділ “Обліковий запис”.
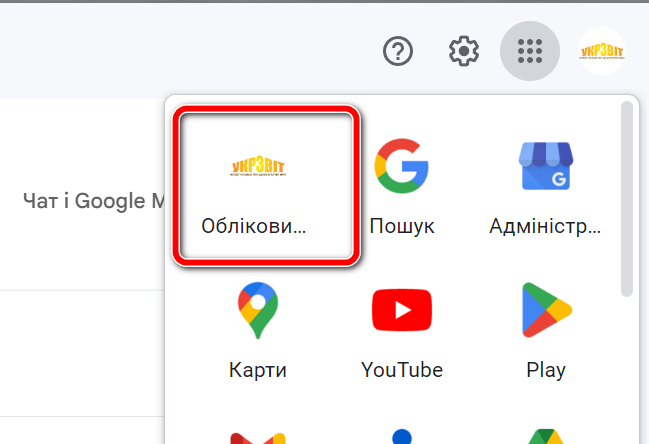
Відкривається вікно налаштувань облікового запису.
Обираємо в бічному меню пункт “Безпека” та переходимо до розділу “Як ви входите в обліковий запис Google”.
Спочатку потрібно увімкнути двохетапну автентифікацію.
Якщо у вас вона вже налаштована, переходьте до створення паролів додатків.
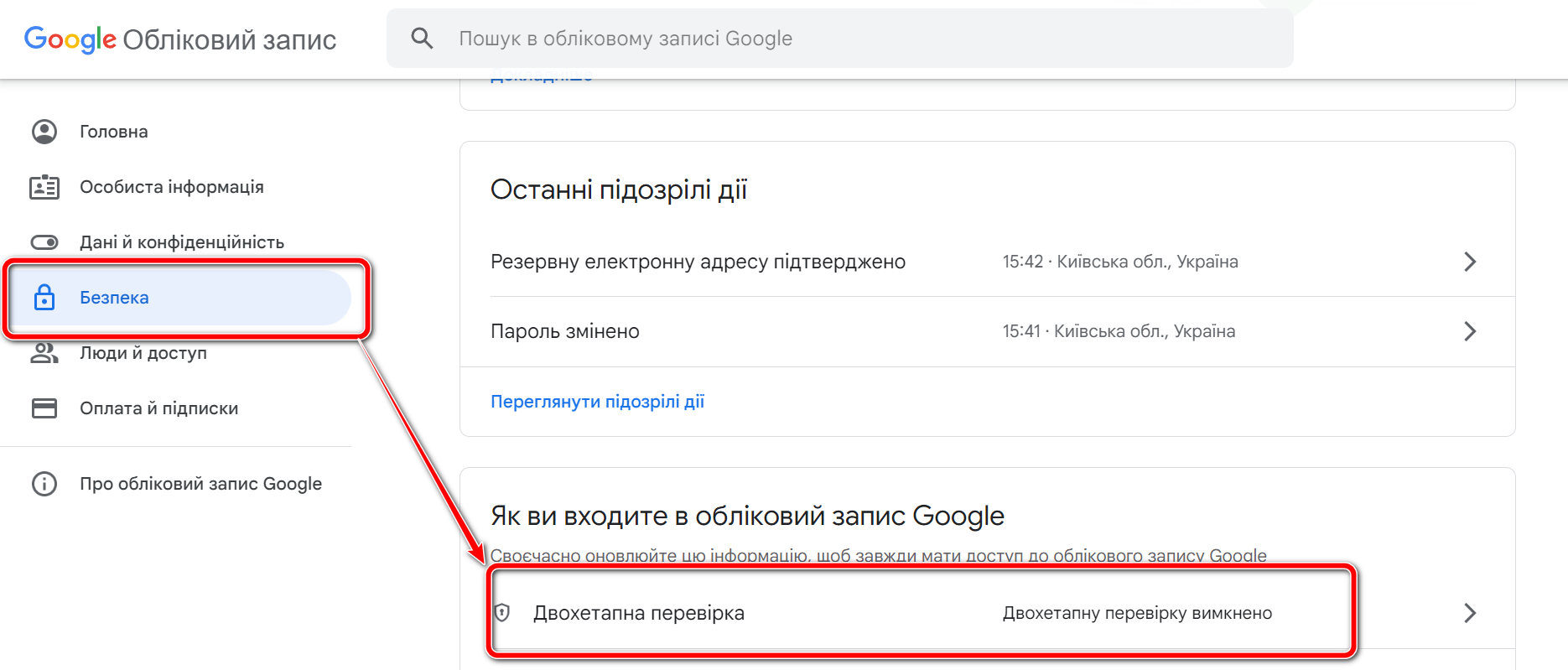
Клікаємо по пункту налаштувань “Двохетапна перевірка”.
У вікні, що відкрилося, натискаємо “Почати“.
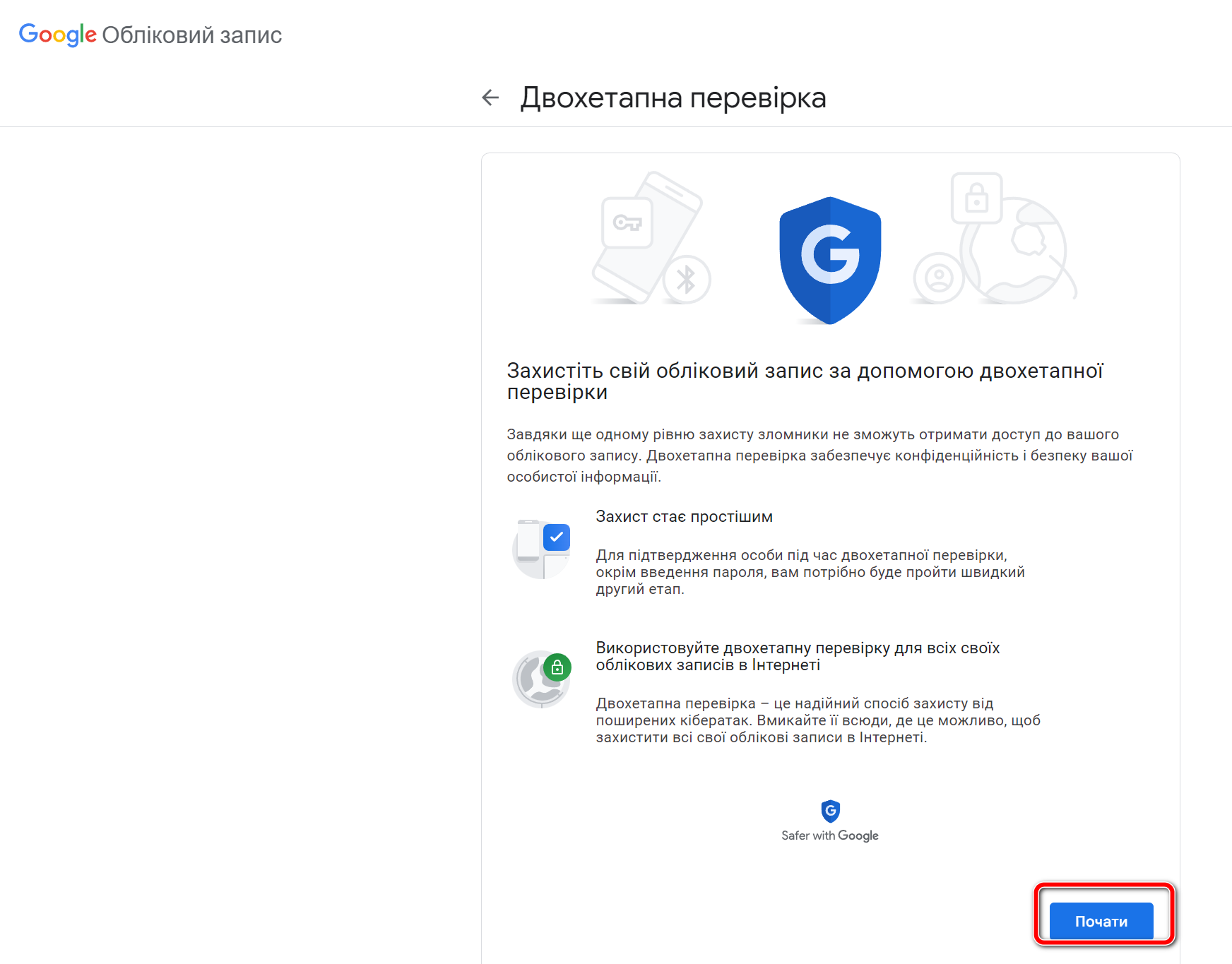
Вводимо номер телефону, залишаємо обраним пункт “SMS” та натискаємо “Далі”.

На вказаний вами номер телефону надійде повідомлення з кодом підтвердження.
Отриманий код вводимо у відповідне поле для підтвердження та натискаємо “Далі”.
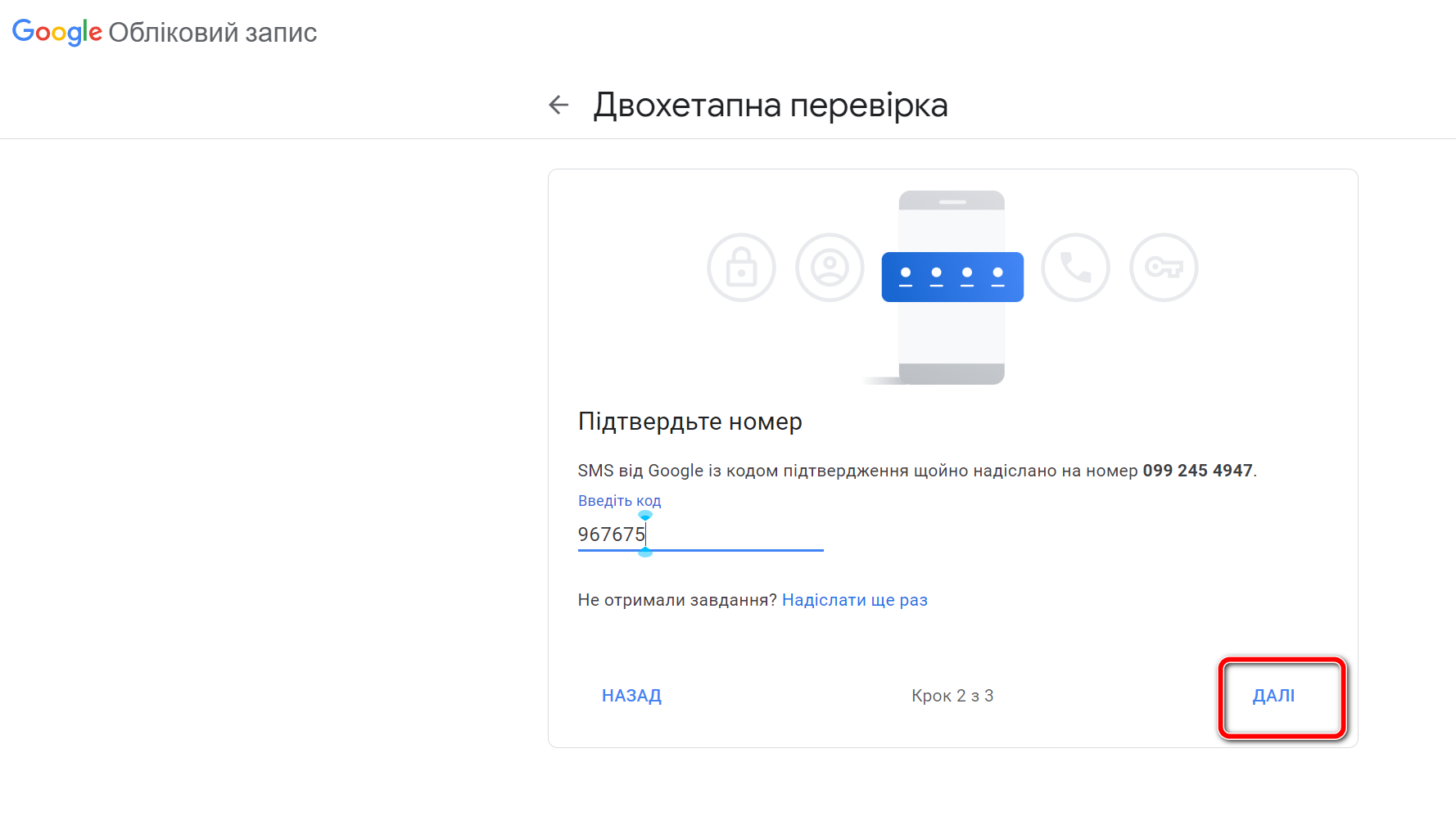
Для завершення процедури натискаємо “Увімкнути”.
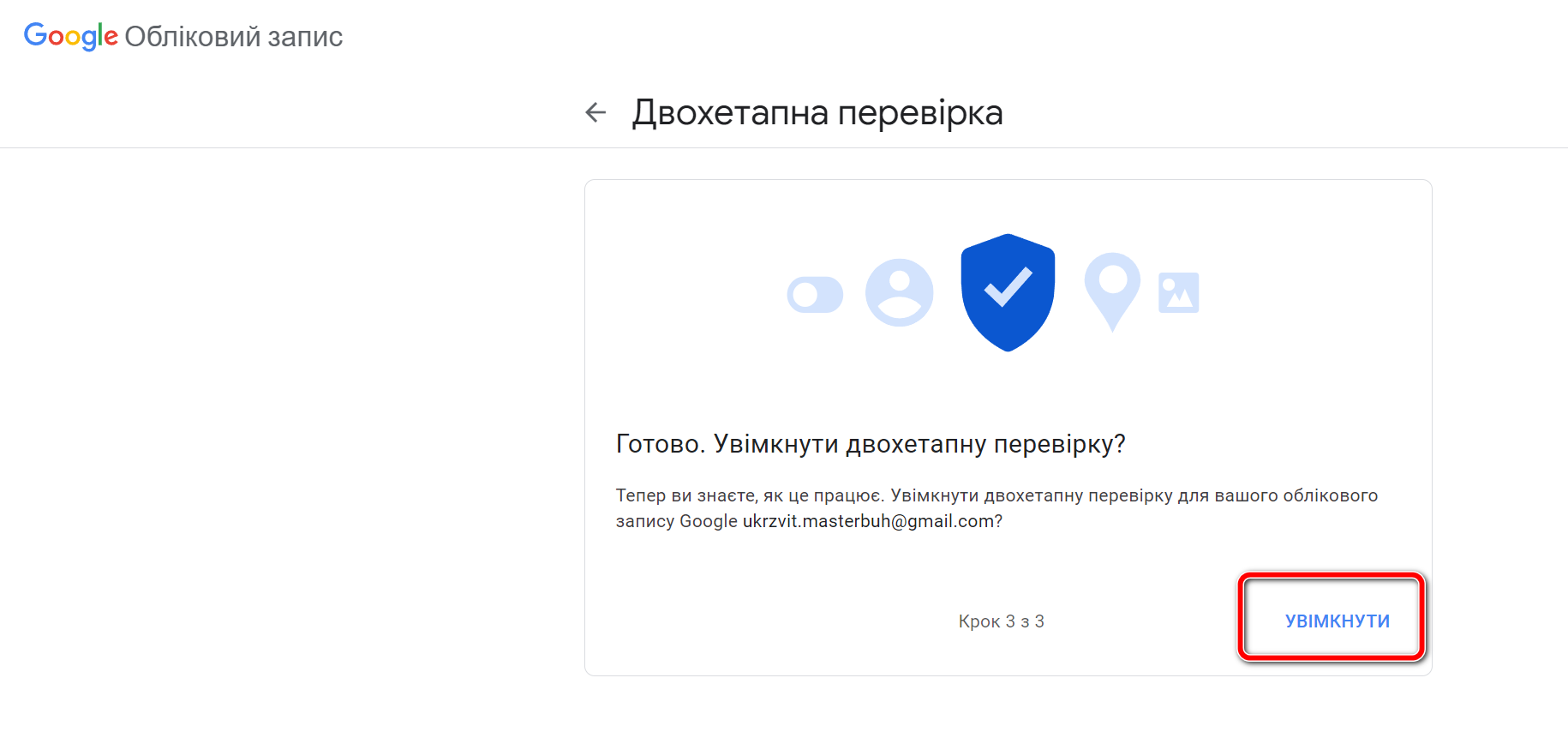
Система повідомляє про успішне проходження процедури двохетапної автентифікації.
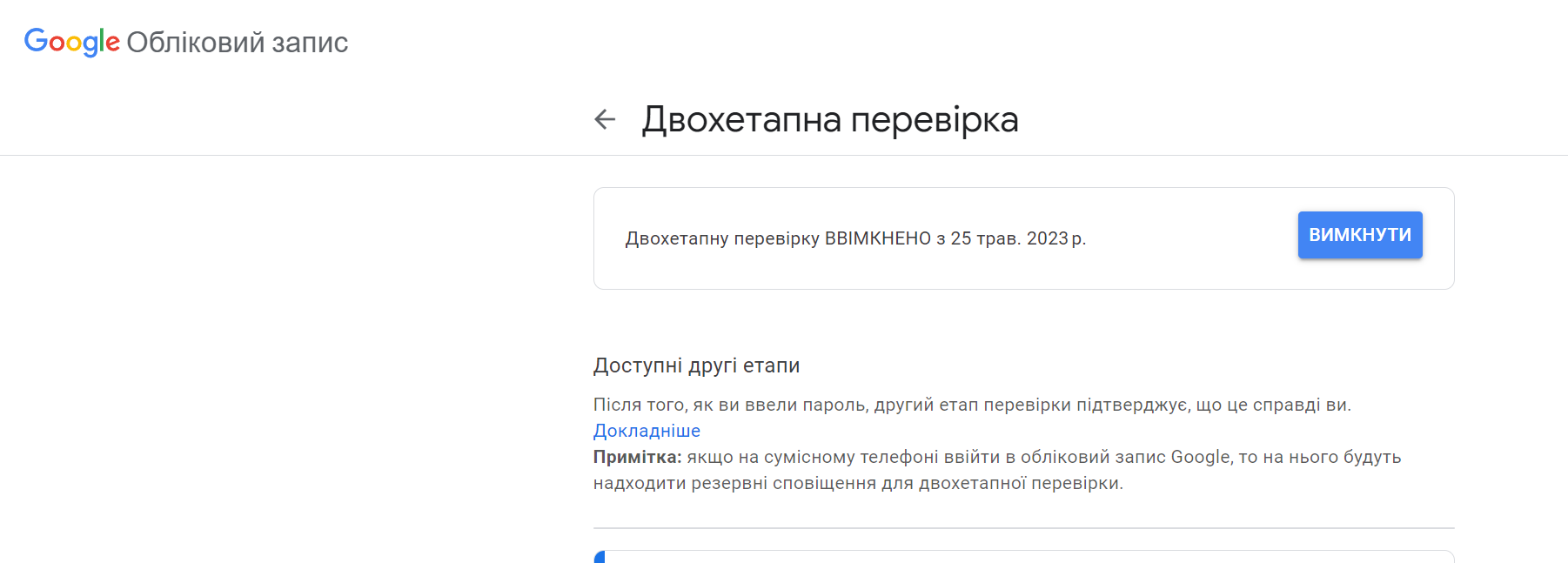
Після того, як двохетапну автентифікацію увімкнено, повертаємось в налаштування облікового запису.
Знову обираємо пункт меню “Безпека”.
В розділі “Як ви входите в обліковий запис Google” розкриваємо пункт налаштувань “Двохетапна перевірка”.

На наступній сторінці скролимо до самого низу, поки не з’явиться пункт “Паролі додатків”.
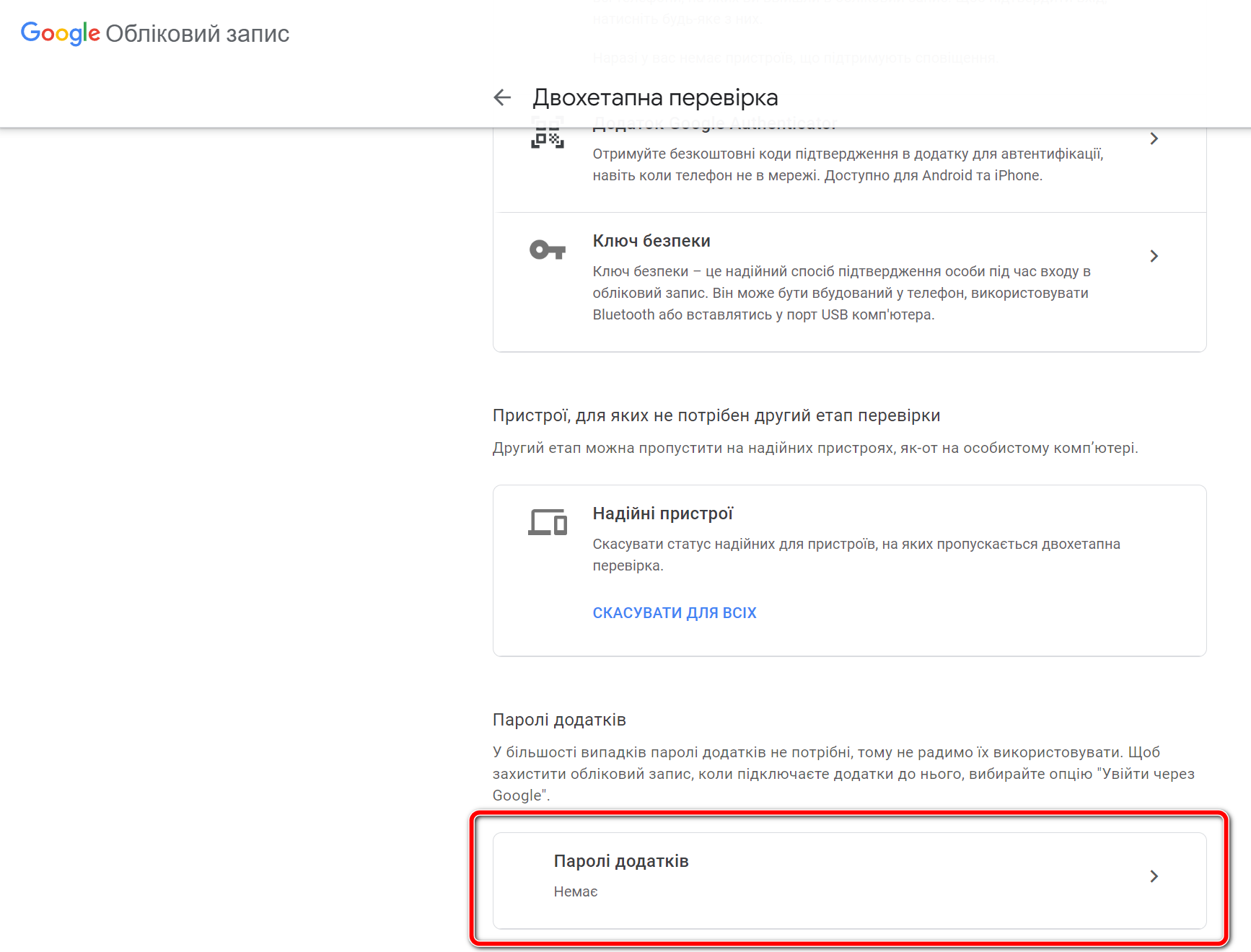
Розкриваємо його. Відкриється вікно для створення паролів додатків.
В полі “Виберіть додаток” з випадаючого списку обираємо “Інше (користувацька назва)”.
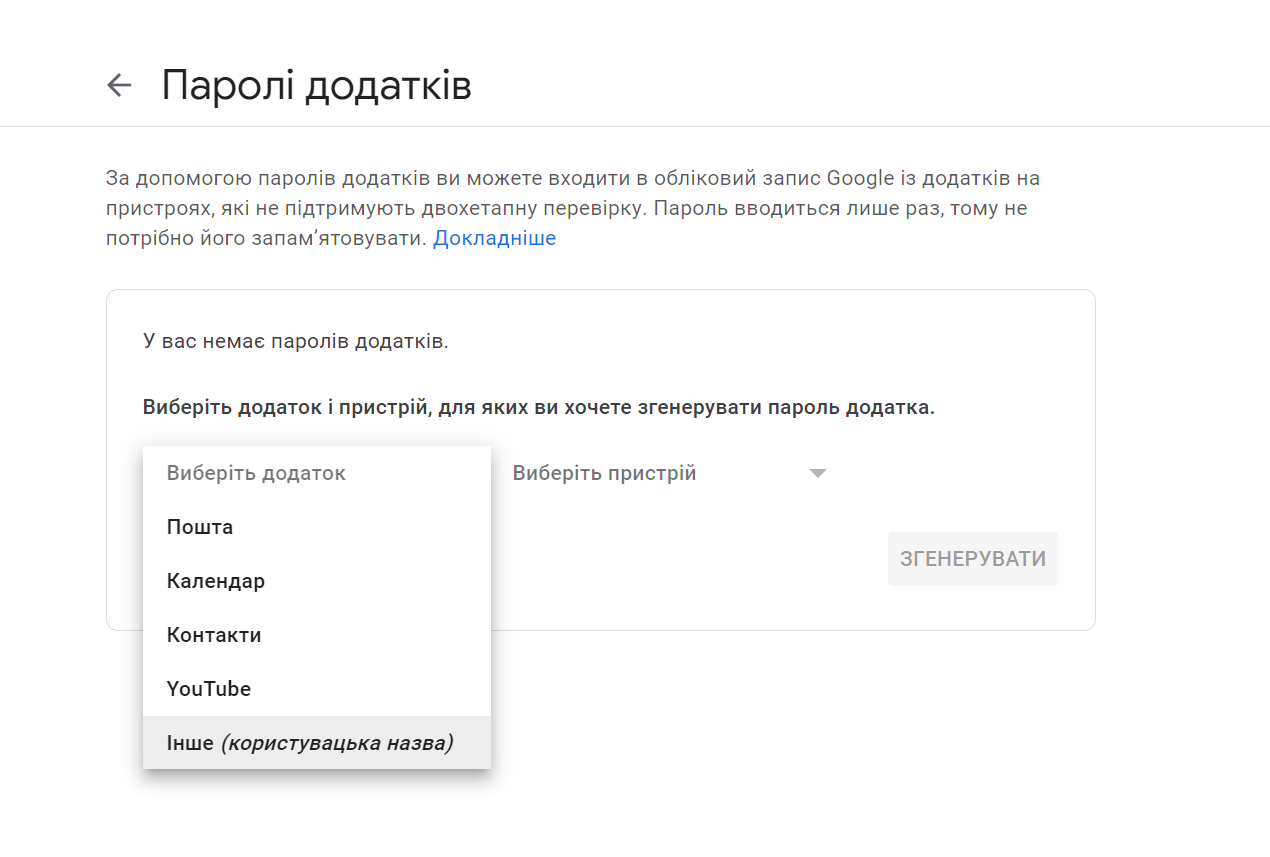
В полі вводимо вручну назву програми, в нашому випадку “Медок” та натискаємо кнопку “Згенерувати”.
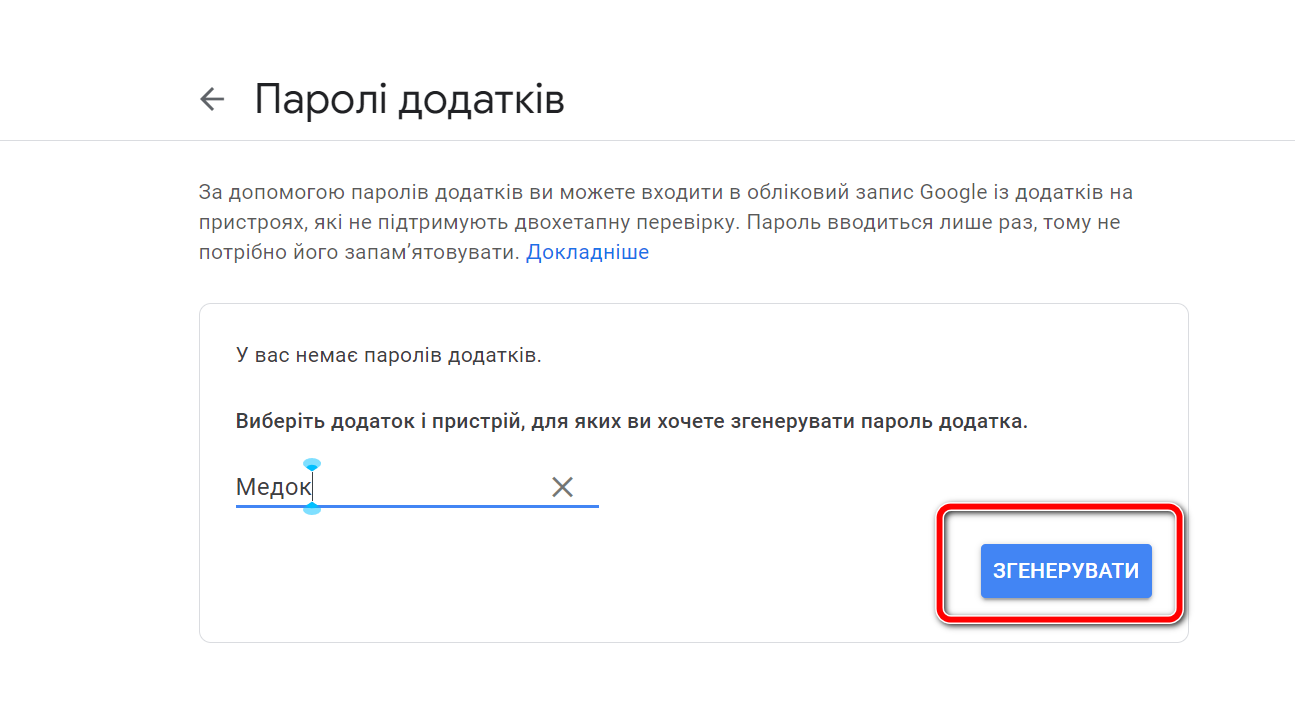
Відкривається вікно зі згенерованим паролем.
Його потрібно скопіювати та вставити у вікні налаштувань Електронна пошта в програмі M.E.Doc.
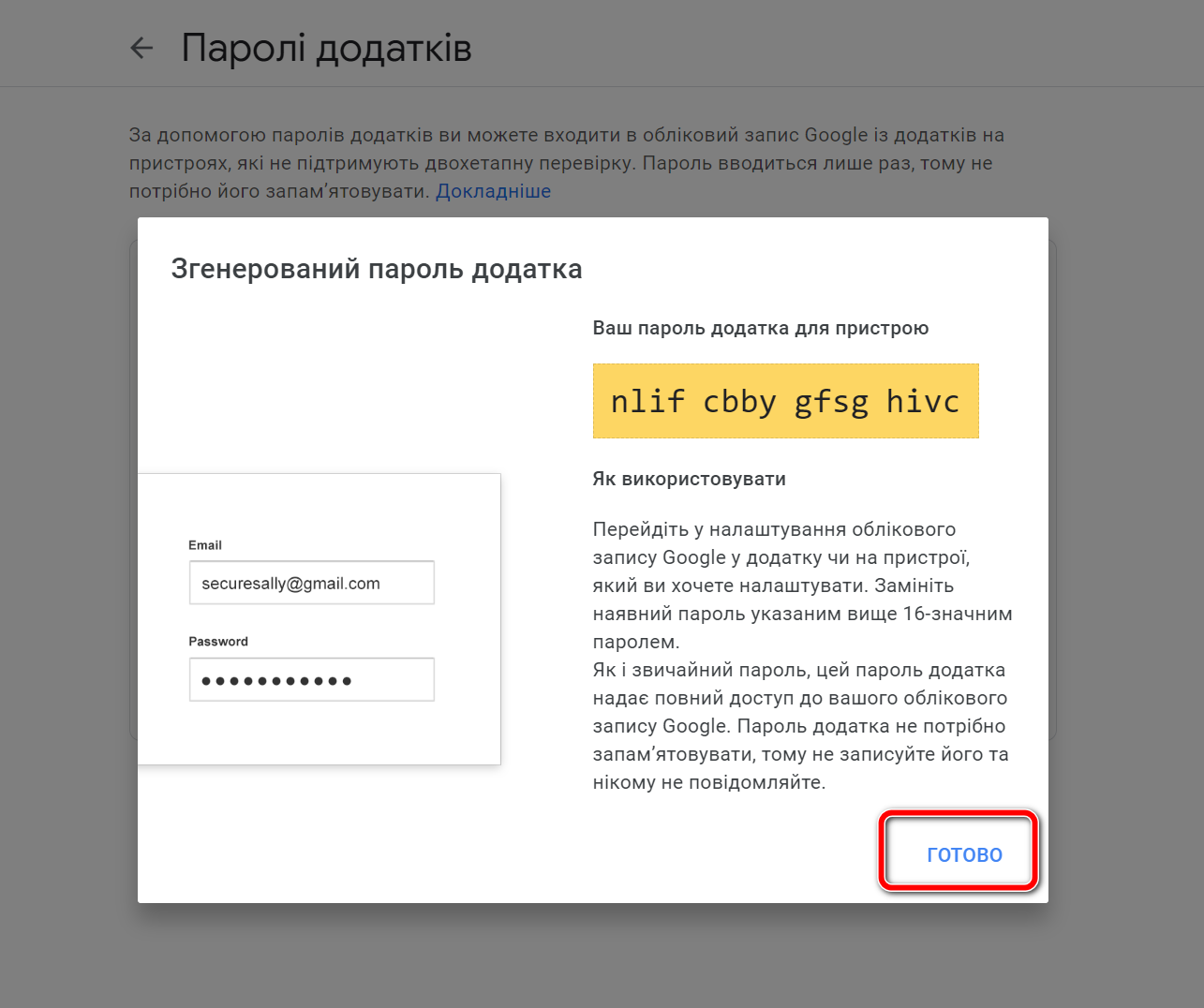
Натискаємо Готово.
Пароль успішно створено.
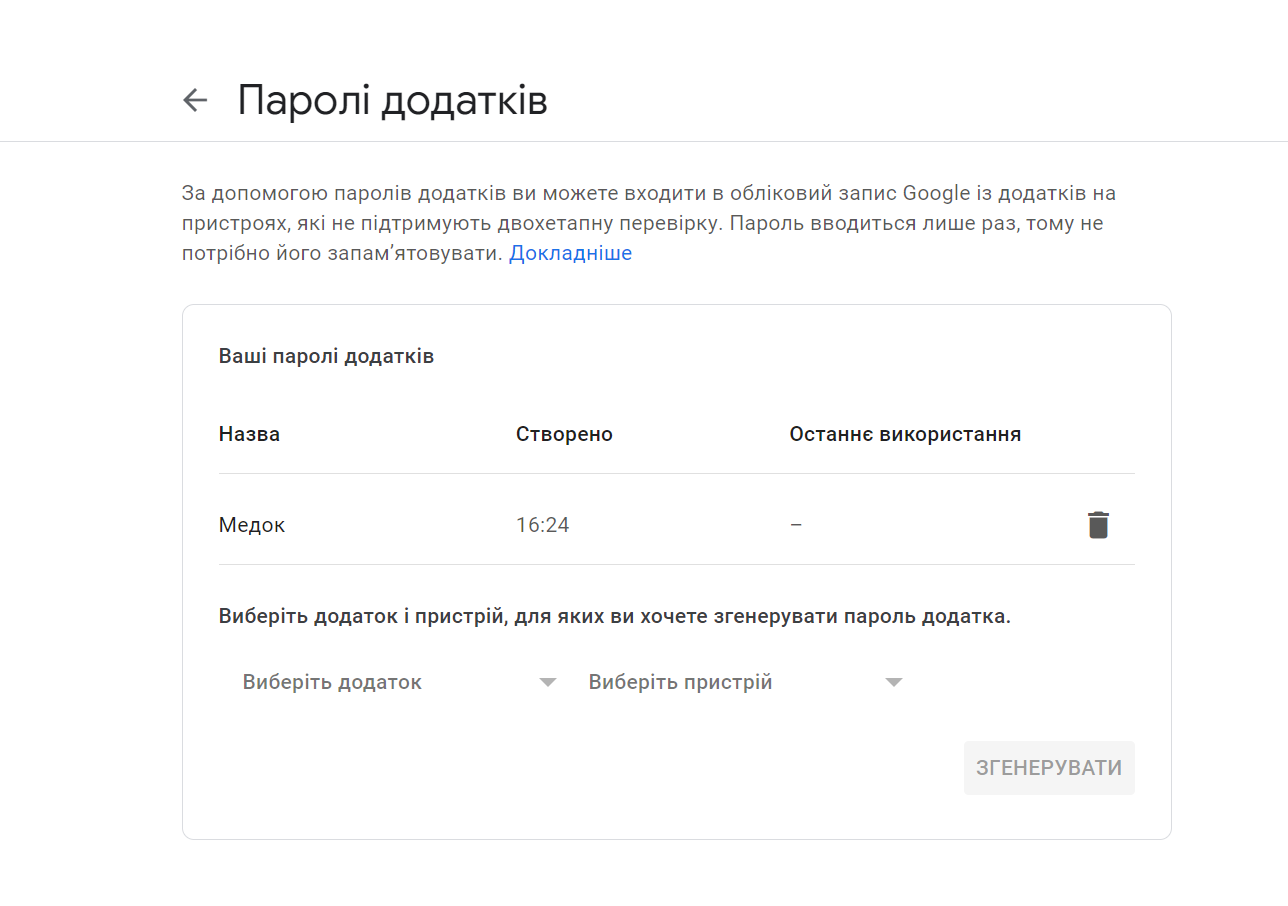
Далі переходимо до налаштувань в програмі M.E.Doc та перевіряємо з’єднання.
Також Ви можете замовити консультацію наших фахівців, які швидко та якісно здійснять всі налаштування, позбавивши вас необхідності розбиратися в технічних нюансах.

