Налаштування пошти Укрнет в Медок
02 Грудня 2021
Аби зберегти ваш час і нерви та позбавити Вас необхідності заглиблюватись в технічні деталі й нюанси налаштування поштового з’єднання ми пропонуємо вам скористатись послугою віддаленого підключення наших фахівців для вирішення Ваших проблем!
Якщо ж у вас є час та бажання зробити все самостійно, то нижче наведені рекомендації, як перевірити коректність налаштувань поштового з’єднання в програмі M.E.Doc (Медок).
Для підвищення безпеки використання облікового запису поштового серверу ukr.net необхідно створити окремий пароль, який буде використовуватись для доступу до поштової скриньки з програми M.E.Doc. Для цього заходимо в налаштування облікового запису, знаходимо новий пункт меню “Керування ІМАР-доступом”
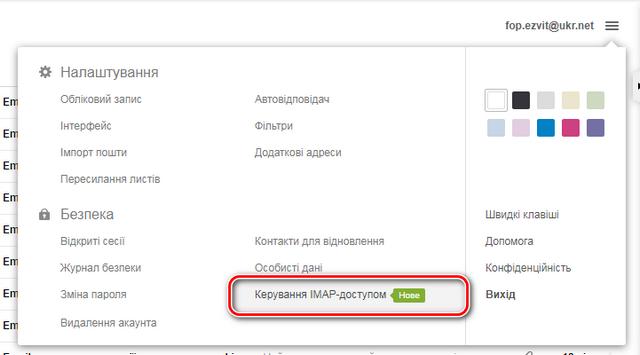
У діалоговому вікні налаштувань “Керування ІМАР-доступом” переконуємося, що перемикач “Доступ для зовнішніх програм” увімкнено (про що свідчить зелений колір).
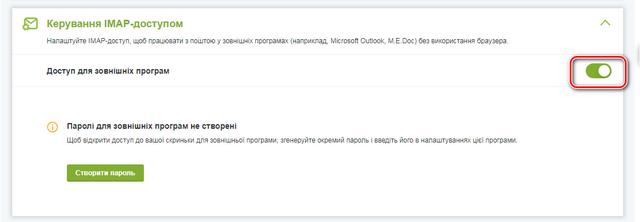
Далі натискаємо кнопку “Створити пароль”
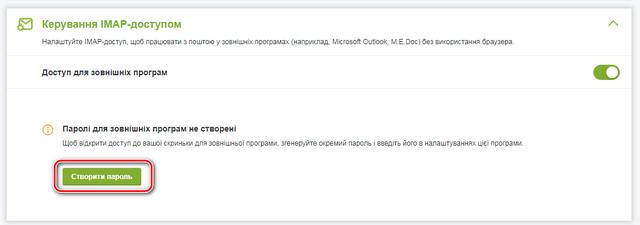
Далі для внесення змін в налаштування слід ввести поточний пароль від облікового запису пошти.
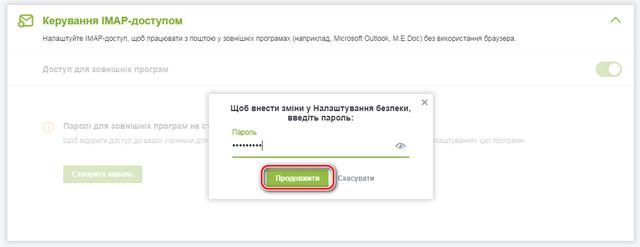
Вводимо найменування програми, для якої відкриваємо доступ (наприклад “Medoc”).

Після натискання на кнопку “Створити пароль” програма згенерує пароль доступу, який слід скопіювати в буфер обміну за допомогою кнопки “Копіювати”

Програма повідомить, що пароль успішно скопійовано
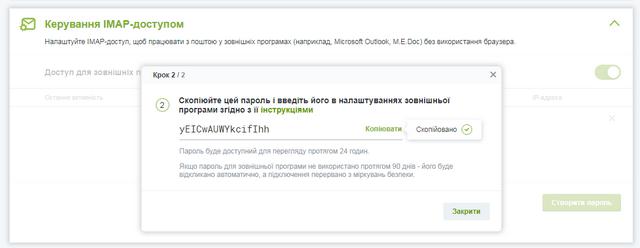
Закриваємо форму генерації пароля
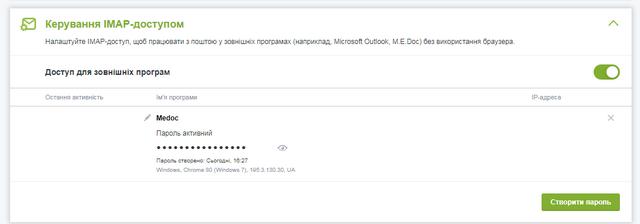
Переходимо в програму M.E.Doc.
Заходимо в Головне меню→Адміністрування→Параметри системи
Відкриваємо вкладку “Електронна пошта”
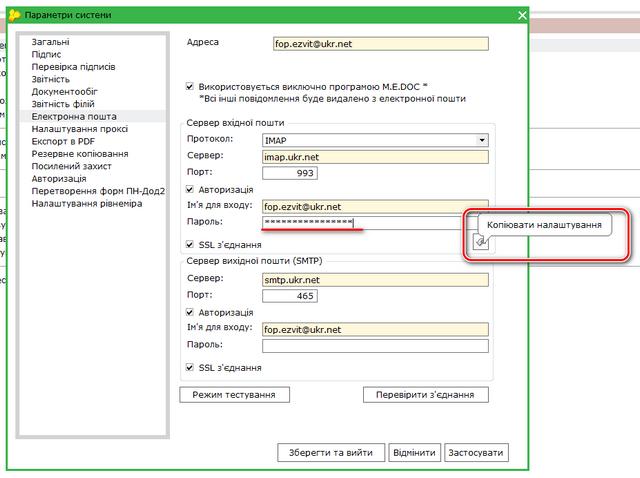
Видаляємо введений пароль, вставляємо з буферу обміну новий в поле “Пароль” для серверу вхідної пошти.
За допомогою кнопки “Копіювати налаштування” копіюємо введений пароль в поле “Пароль” для серверу вихідної пошти.
Натискаємо кнопку “Перевірити з’єднання”.
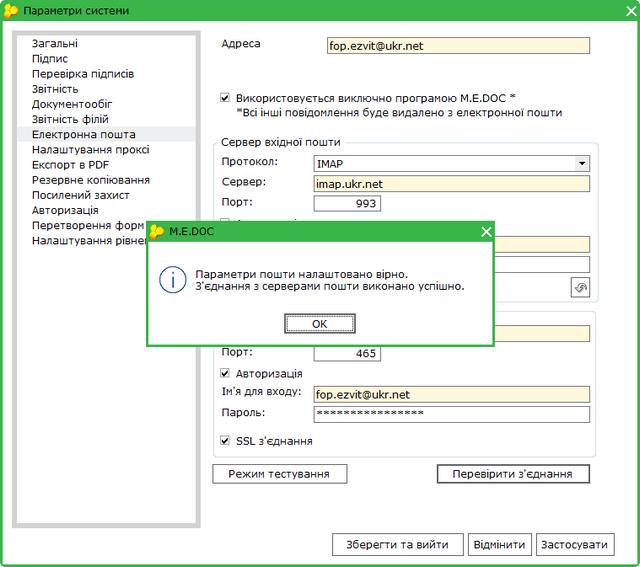
Після отримання повідомлення про успішне проходження перевірки натискаємо кнопку “Зберегти та вийти” для збереження зроблених налаштувань.
Також Ви можете замовити консультацію наших фахівців, які швидко та якісно здійснять всі налаштування, позбавивши вас необхідності розбиратися в технічних нюансах.

