Установка сетевого Медка — подробная инструкция
16 мая 2021
В большинстве своем Медок используют небольшие предприятия и ФЛП.
Программа достаточно простая в освоении, вы легко можете получить быструю консультацию по тому или иному модулю и нет необходимости брать на ставку программиста, как в случае 1С или других сложных модульных программ учета и обмена документами.
Но компании растут, а вместе с этим растет и количество задач, которые необходимо проводить. Растет и Медок.
Так, для крупных предприятий, в которых работает не 1 бухгалтер для решения всех вопросов, а целый штат.
А еще юристы и менеджеры. И всем нужно работать с документооборотом. В таких ситуациях установка Медок на двух компьютерах уже никак не подойдет.
Зато существует серверная версия. В серверной версии Медок немного похож на СОТУ — вторую программу от компании-разработчика.
Схожесть заключается в том, что у сотрудников на компьютерах не хранится информация — она вся собрана на серверах компании и обновляется в режиме реального времени.
То есть, вы работаете с интерфейсом одного глобального Медка.
Сетевая версия Медок удобна тем, что исключает возможность дублирование информации несколькими менеджерами.
Если один человек создает документ — тот сразу отображается в Медке всех подключенных сотрудников.
Так что же нужно, чтобы настроить подобное чудо в своей компании?
Medoc — установка сетевой версии. Подробная инструкция
1. Для начала вам нужно скачать актуальную версию дистрибутива — скачать сетевой Медок вы можете на нашем сайте в разделе Скачать Медок. Важно скачать сразу самую актуальную версию программы, чтобы не обновлять ее сразу после установки — это просто заберет лишнее время.
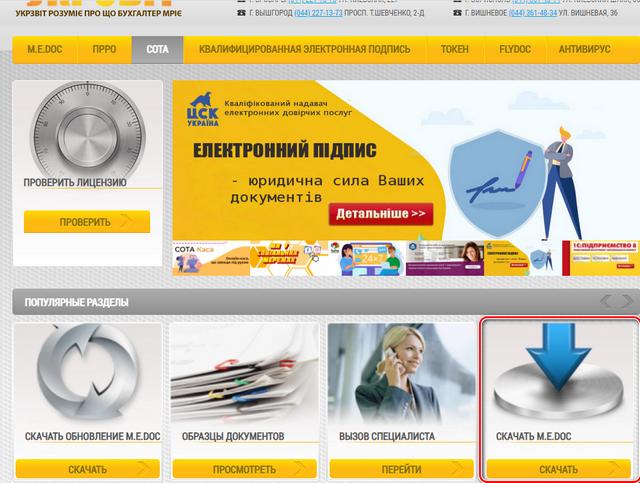
2. Далее запускаем мастер установки Медок,

подписываем лицензионное соглашение (если вы ранее пользовались обычным локальным Медком — все пункты все равно актуальны, так как вы устанавливаете приложение заново).
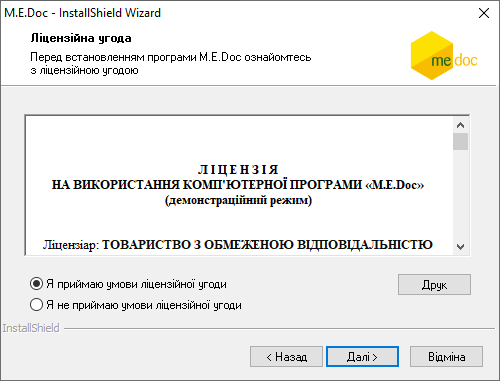
3. На следующем этапе необходимо выбрать способ установки — выбираем Сетевой.
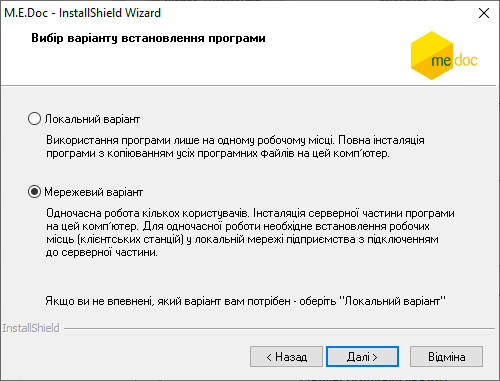
Выбираем каталог, в который будет установлена программа. Рекомендуем монтировать все на диск С, так как он зачастую меньше подвержен чисткам или сразу на сервер, если в компании такой предусмотрен. Но именно серверная установка будет самой правильной с точки зрения стабильности работы системы.
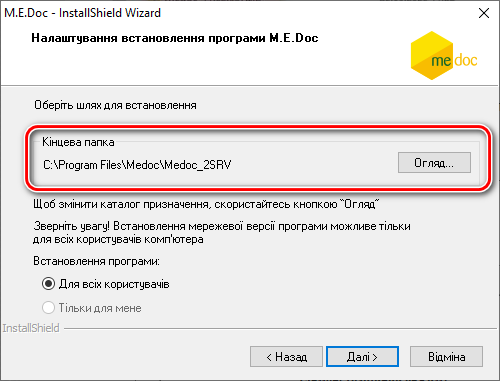
4. На следующем шаге — вводим данные серверной части — Имя службы, Порт и Доменное имя или адрес. Тут будет хостится наш Медок и именно с этим сервером будет постоянно связываться установленная версия Медка. Лучше всего запросить эти данные у системного администратора, который занимается настройкой вашей внутренней сети.
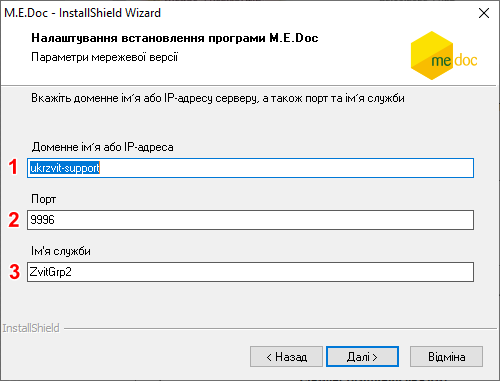
5. На следующем шаге мы выбираем СУБД — Систему управления баз данных. На сегодня есть несколько вариантов:
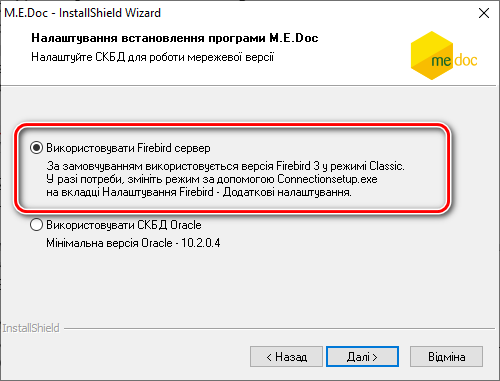
• Использовать Embedded Firebird. Самый простой и примитивный способ, когда доступ в базу данных происходит без использования дополнительных серверных процессов — через встроенную версию СУБД — Firebird
• Использовать Firebird Superserver. Фактически это та же версия, что и в первом пункте, но уже полноценная — которую системный администратор должен разворачивать сам, настраивать и обновлять. По скорости работы и функционалу она будет лучше, но требует настройки со стороны специалиста. Кроме того, идея состоит в том, что все работы сотрудников проходят онлайн на одном сервере и задержек в публикации изменений почти нет.
• Использовать Firebird Classic. Этот вариант имеет несколько иной принцип работы. Есть центральный сервер, который занимается обменом и синхронизацией информации между участниками, но основная работа происходит на локальном сервере на компьютере участника. Таким образом, при отпадении интернета возможно, что работа не синхронизируется и не отправится вовремя на основной сервер и в версии программ пользователей. Плюсом же является возможность доступа к данным в локальном режиме.
• Использовать СУБД Oracle. Если в вашей компании используется одна из самых мощных систем управления баз данных от компании Оракл — то можно смонтировать сетевую составляющую и на нее. Главное, чтобы версия была не ниже 10.2.0.4
6. На следующем этапе вам нужно указать порт, по которому будет работать служба, отвечающая за обмен данными. Тут важный момент. Мы крайне не рекомендуем использовать один порт для нескольких операций, если у вас не стоит максимальная пропускная способность. Лучше выделить для всех операций по Медку отдельный порт с качественным каналом, через который данные будут синхронизироваться в секунды.
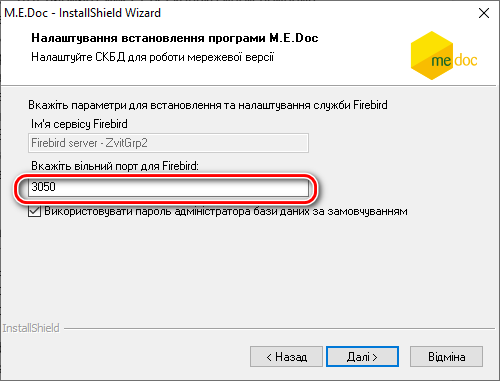
Имя службы по умолчанию — Firebird server – ZvitGrp, а порт в окошке ниже — вписываете самостоятельно. Стандартизация названия порта нужна для легкой будущей поддержки со стороны компании Укрзвит.
Нажимаем Далее и процесс установки пошел.
Сетевой Медок — установка рабочего места
Перед любой правкой в Медок — включая установку нового рабочего места — не забудьте обновить сетевой Медок.
Это критично важно регулярно обновлять версии своих программ, чтобы быть максимально защищенным и получать полный функционал.
Чтобы установить рабочее место — необходимо открыть общий доступ или скопировать папку с установщиком с сервера — на новый ПК в сети.
Для этого ищем папку Client в директории, где была установлена программа.
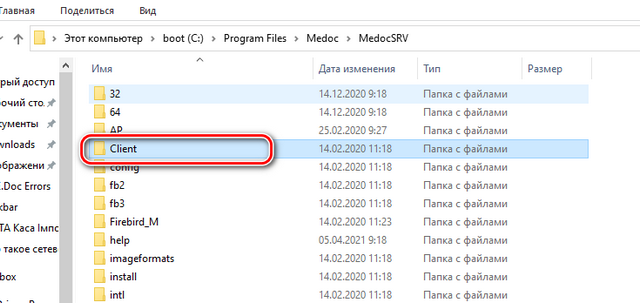
И там находим файл инсталляции — Setup.exe. После переноса файла на новый компьютер — запускаем локально процесс установки.

Установка будет упрощенной версией прошлого этапа. Выбираем папку для установки программы. Лучше всего монтировать на диск С, так как это самая защищенная от случайных удалений директория.
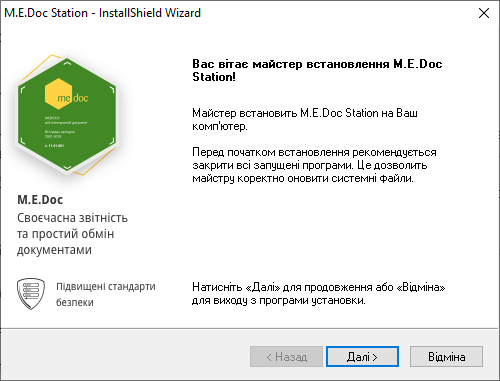
Тут же указываем адрес серверной части и нажимаем Далее.
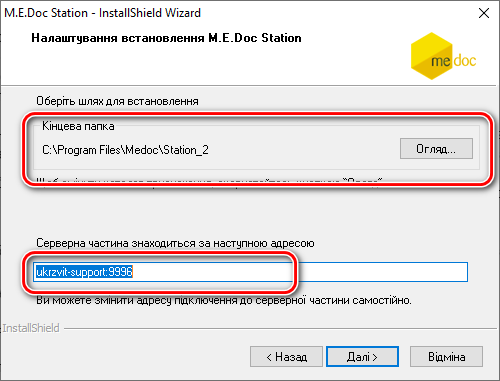
Готово, программа установлена и может быть использована локально.
Основные проблемы, с которыми вы можете столкнуться при работе с Медок.Станция
Как и любая программа, при неправильном использовании или внешних факторах — она может начать работать некорректно.
Рассмотрим несколько самых распространенных проблем:
1. Medoc не запускается после обновления.
Такая проблема возникает после установки обновления на сервер или на конкретный ПК.
Чаще всего — проблема в работе службы ZvitGrp — Windows любит ее блокировать. Для решения проблемы — открываем Диспетчер Задач и в разделе Службы — находим ZvitGrp2 или c другой цифрой. Цифра зависит от количества установок Медка на данный конкретный ПК.

Если служба висит в статусе “Остановлено” — то выбираем Запустить. Если служба работает — то Перезапустить. После того как вы перезапустите службу — в течении 5 секунд Медок должен заработать.

Если и после этой манипуляции у вас не запускается Медок.Станция — то наберите наших специалистов и они помогут вам с другими вариантами запуска.
2. Не запускается DMF.AppServer.exe, служба ZvitGrp не запускается, ошибка 5 — отказано в доступе.
Эта ошибка возникает из-за административных ограничений для данного конкретного компьютера. Либо пользователь зашел не под той учетной записью, на которую ему предоставляли доступ, либо кто-то изменил уровни доступа по ошибке. Для решения необходимо добавить разрешения на каталог Медок для Системы.
Открываем папку правой клавишей — Свойства. Делаем это из-под административного аккаунта или с использованием административного доступа.
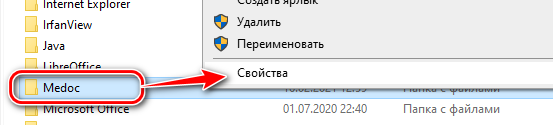
В разделе Безопасность выбираем Система — и проставляем все разрешения в окошке ниже.
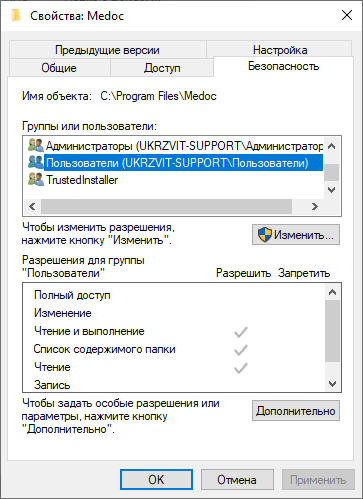
3. При запуске Медок.Станция начинается обновление, которое никак не закончится
Подобная проблема с цикличным обновлением возникает по причине отсутствия фреймворка — надстройки, позволяющей работать с загруженными приложениями. Решается все очень просто — в самой папке с Медок уже есть нужный компонент. Переходим на диск, где у вас установлен Медок, в основную папку Medoс и оттуда — \Install\redist\ndp48-x86-x64-allos-enu.exe. Устанавливаем эту программу и обновление Медка пройдет далее как по маслу.
4. «Служба «ZvitGrp» на «Локальный компьютер» была запущена, а затем остановлена»
Эта проблема связана с тем, что ваш компьютер не может связаться с серверной часть Медок. Причин может быть много — либо неправильно настроена конфигурация ConnectionSetup.exe, либо производились изменения на самом сервере.
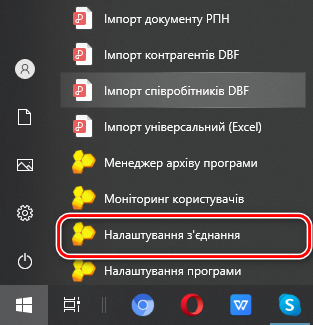
Для решения — переходим в раздел Сервер и в поле адреса добавляем новый или обновленный адрес сервера, к которому должна обращаться ваша программа. Лучше всего запросить его у системного администратора или ответственного за настройку системы.
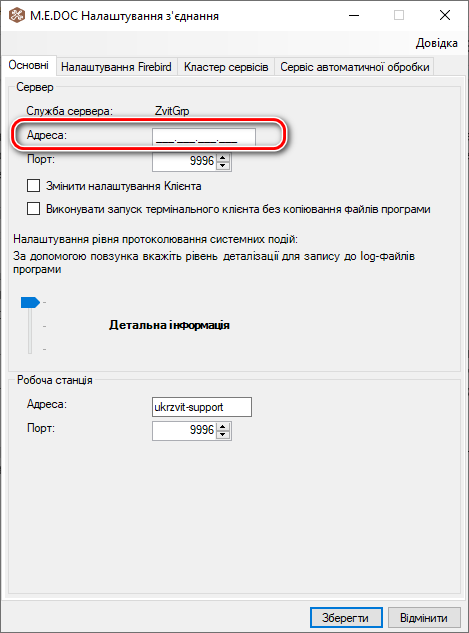
В работе программы Медок иногда случаются сбои и сложности, но с любой задачей помогут справиться наши специалисты.
