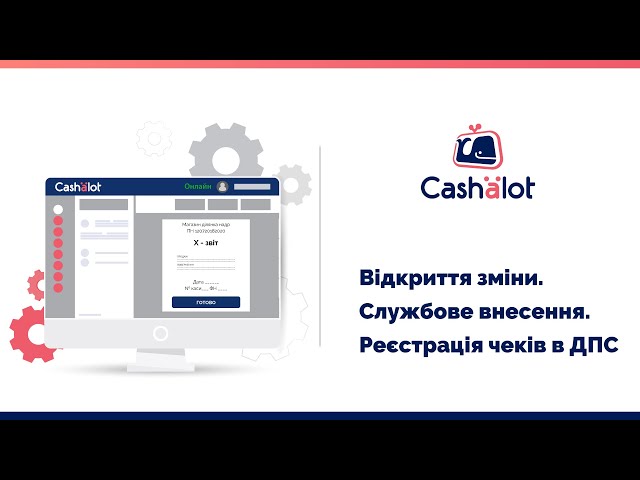Как начать пользоваться Кашалот
Вы только что приобрели лицензию на программный РРО Cashälot (Кашалот) и у вас есть вопросы относительно процедуры регистрации касс и/или кассиров? В этой инструкции мы разберем этапы работы с программой Cashälot (Кашалот) с помощью видеоинструкций.
Шаг первый — авторизация и вход в Кашалот
Для этого перейдите по ссылке и выполните вход в персональный кабинет с использованием актуального номера телефона и надежного пароля.
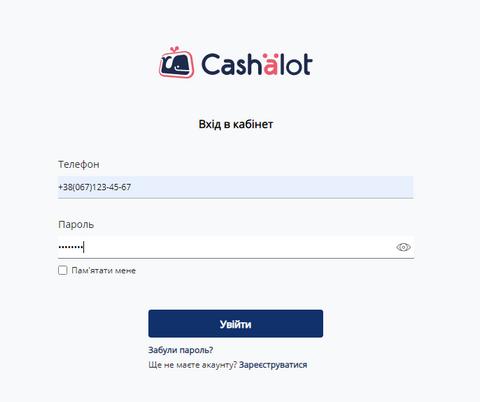
Если вы входите первый раз — предварительнь необходимо зарегистрироваться, кликнув по ссылке Зареєструватися. Вводите данные для регистрации, обязательно ставите отметку о согласии с условиями и нажимаете кнопку Реєстрація.
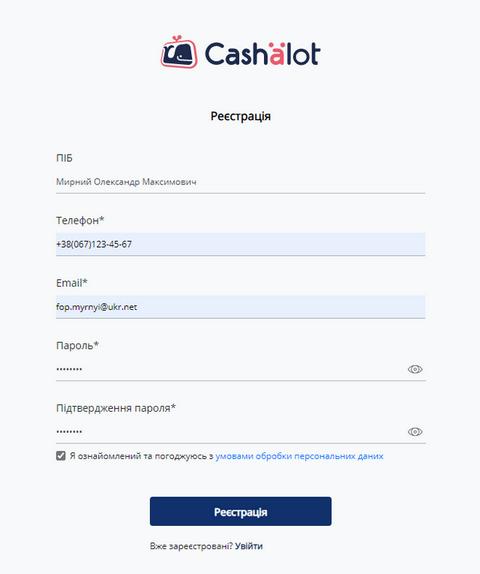
На указанный вами номер телефона придет кодж подтверждения, который вы должны ввести в соответствующее поле.
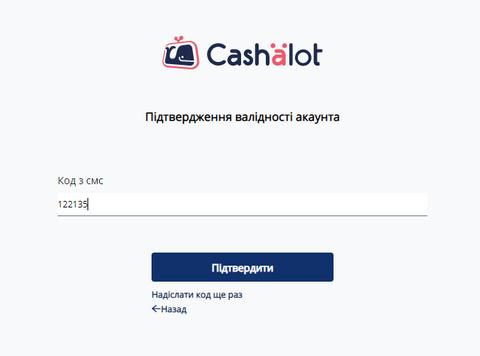
Также вы можете просмотреть видеоинструкцию.
Шаг второй — регистрация кассы и КЭП
После входа в персональный кабинет необходимо в разделе Мій бізнес зарегистрировать организацию. Для этого нажимаем кнопку Новий ФОП або ЮО. В новом коне указываем путь к папке с секретным ключем юридического или физического лица и нажимаем Підтвердити.
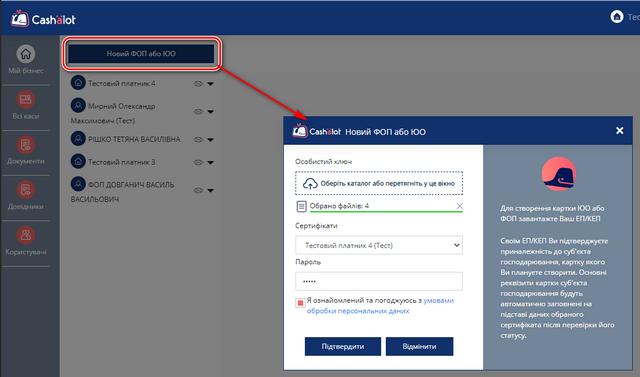
Во вновь созданную карточку организации вводим регистрационные данные (поля, обязательные к заполнению, подсвечены красным цветом), и нажимаем Зберегти.
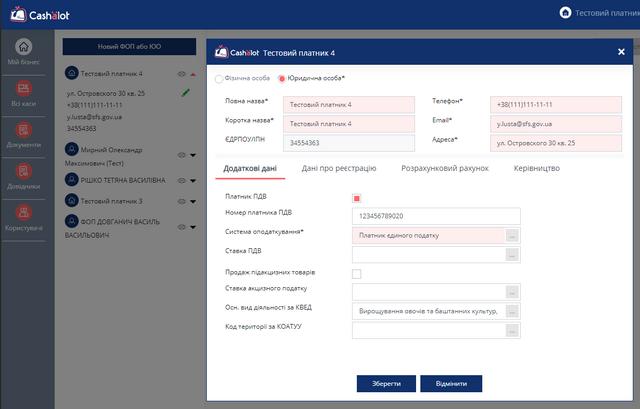
Если вы уже проводили регистрацию касс и кассиров, вы можете воспользоваться кнопкой Оновити дані з ДПС, после чего информация от фискального сервера ГНС попадет в личный кабинет Кашалот.
При первичной регистрации переходим в раздел Документи и создаем Новий документ — Заява про реєстрацію ПРРО
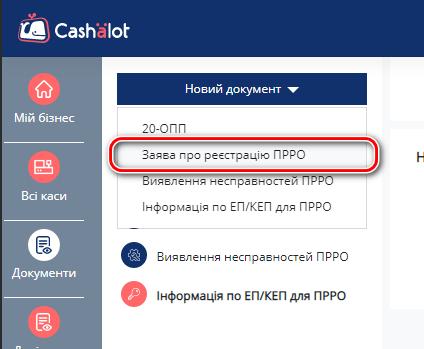
Формируется документ Форма №1-ПРРО, вы проверяете корректность его заполнения, подписываете и отправляете на регистрацию в ГНС.
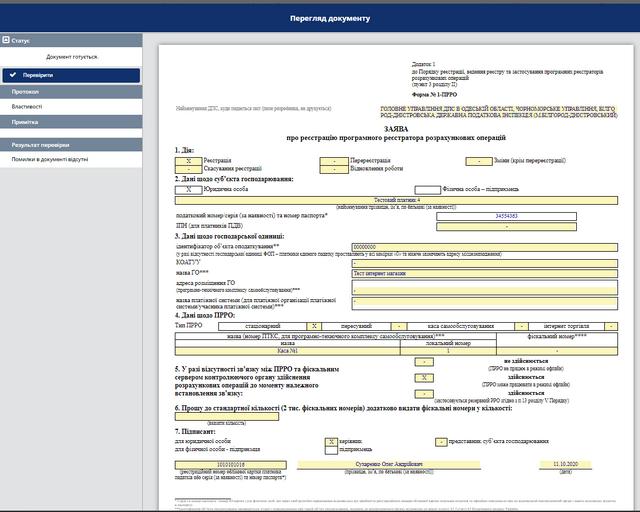
Аналогично регистрируете на фискальном сервере ГНС КЭП кассиров. Для этого выбираете пункт Новий документ — Інформація про ЕП/КЕП для ПРРО
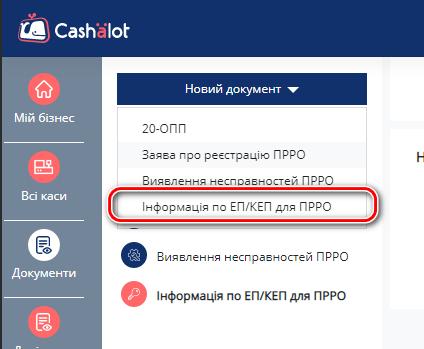
Открывается Повідомлення про надання інформації щодо кваліфікованого сертифіката відкритого ключа (для повідомлень щодо сертифікатів відкритих ключів, які застосовуються в ПРРО). В созданный документ добавляете информацию об электронных подписях кассиров, проверяете корректность его заполнения, подписываете и отправляете на регистрацию в ГНС.
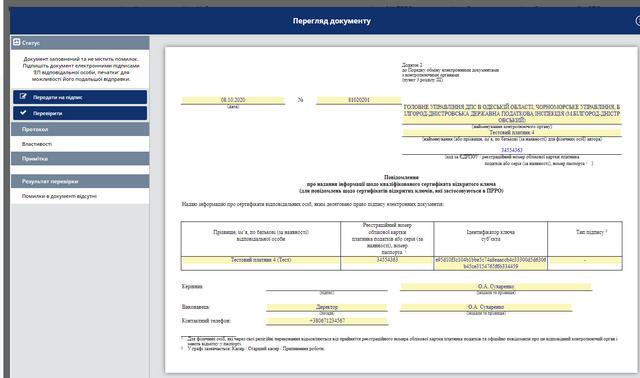
После того, как вы получите положительные вторые квитанции на все отправленные документы, с помощью кнопки Оновити дані з ДПС необходимо произвести синхронизацию с сервером ГНС.

Также вы можете просмотреть видеоинструкцию.
Шаг третий — установить и войти в рабочее место кассира Кашалот
Рабочее место кассира устанавливается на ПК или ноутбук с операционной системой Windows версии не ниже 7 с установленным сервис-паком 1.
Для этого необходимо загрузить дистрибутив по ссылке.
После загрузки дистрибутив нужно разархивировать и запустить для установки.

Для того, чтобы иметь возможность сканировать товары с использованием штрих-кодов, присоедините к вашему ПК сканер штрих-кодов. Как это сделать, описано в инструкции к приобретенному сканеру.
Для печати чеков можно воспользоваться обычным принтером или специальным термопринтером. Подключение принтера к вашему ПК производится согласно инструкции, предоставленной производителем устройства.
Для продажи весового товара к ПК могут быть подключены электронный весы. Как это сделать, описано в инструкции к приобретенным весам.
Также вы можете просмотреть видеоинструкцию.
Шаг четвертый — номенклатура товаров и услуг
Вход в установленное рабочее место кассира производится с помощью КЭП кассира.
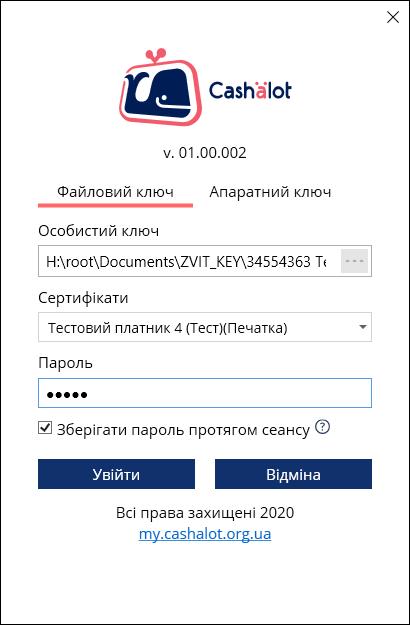
Далее необходимо внести перечень товаров и/или услуг, реализация которых будет осуществляться через ПРРО. Для этого перейдите в раздел Довідники — Номенклатура и внесите вручную или с помощью сканера штрих-кодов все имеющиеся позиции.
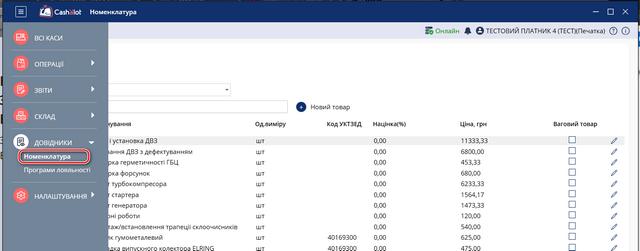
В случае, если перечень товаров и/или услуг достаточно многочисленный, можно воспользоваться импортом перечня из файла в формате *.XLS(X) либо *.CSV.
Шаг пятый — фискализация чеков
В разделе Всі каси выбираем необходимую кассу и нажимаем кнопку Відкрити зміну. При необходимости указываем сумму средств для служебного внесения наличности. Нажимаем Відкрити зміну.
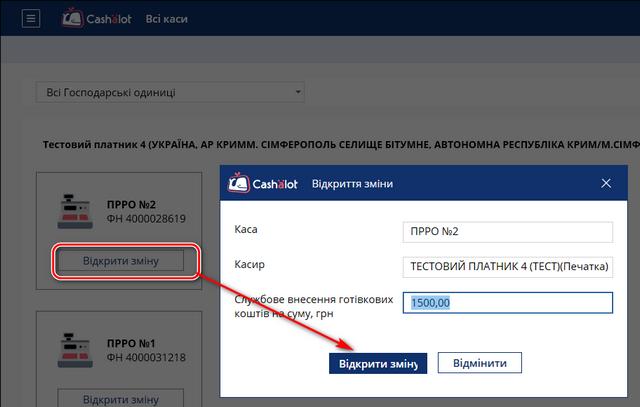
Далее создаем Новий чек, с помощью сканера штрих-кода или поиском по наименованию добавляем все необходимые товары в чек.
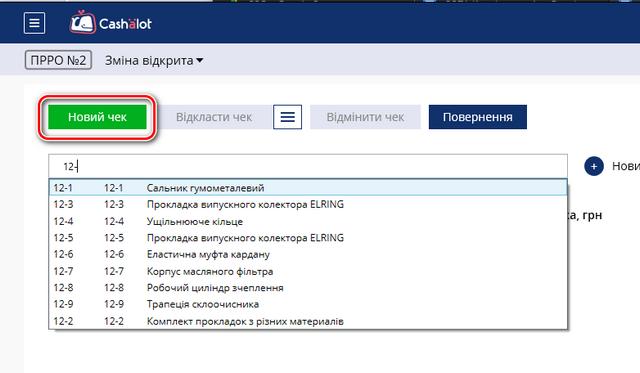
Для реализации расчетной операции выбираем способ расчета и нажимаем Фіскалізувати чек.
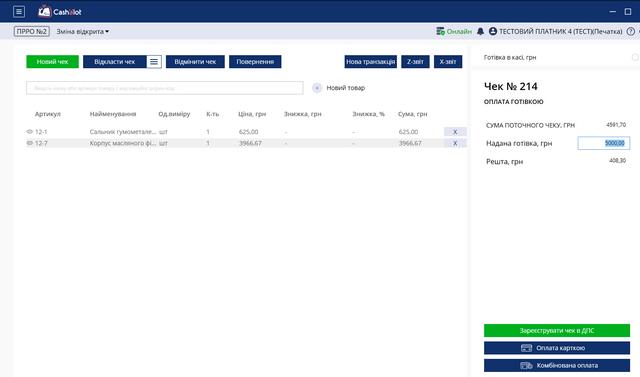
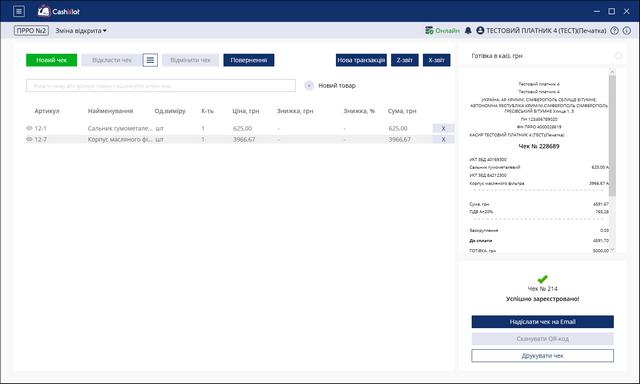
При необходимости проведения инкассации или довнесения разменной монеты необходимо нажать кнопку Нова транзакція и выбрать необходимое действие.
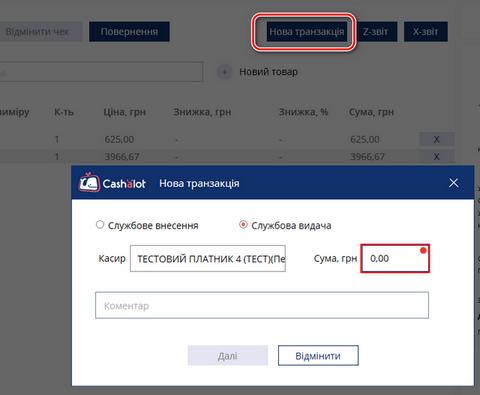
В конце рабочей смены нужно сделать Z-звіт.
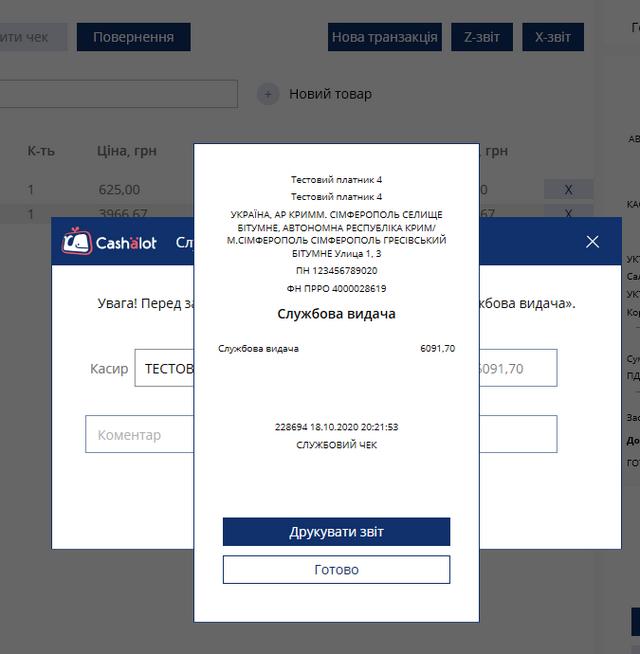
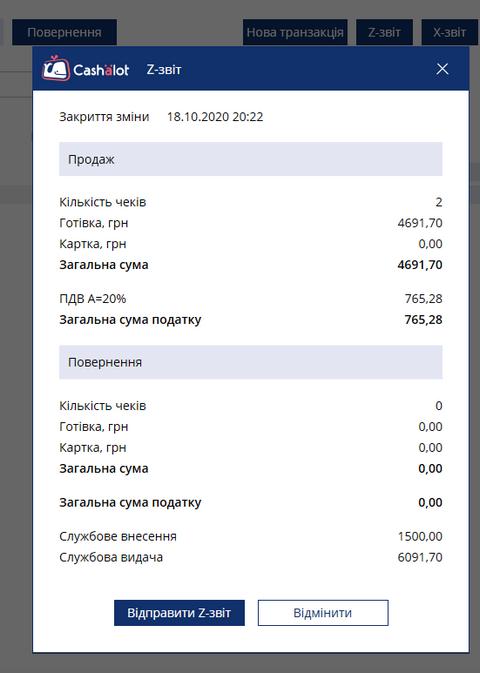
Также вы можете просмотреть видеоинструкцию.
Также вы можете заказать услугу Демонстрация, в ходе которой наши специалисты наочно продемонстрируют вам все возможности ПРРО и дадут ответы на ваши вопросы.
Для заказа демонстрации воспользуйтесь формой обратной связи или звоните.