Перевыдача на токены
02 декабря 2021
Если у Вас уже есть токены, но пользуетесь Вы файловыми секретными ключами, то необходимо как можно скорее перегенерировать их на токены!
Для этого запускаем программу M.E.Doc, переходим в Головне меню, выбираем Адміністрування — Сертифікати, раздел Заявки на сертифікати.

На панели инструментов нажимаем кнопку Сформувати заявки (либо через меню Файл — Сформувати заявки).
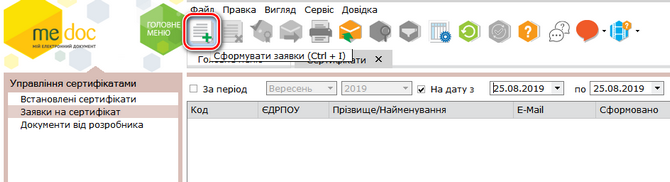
В открывшемся диалоговом окне выбираем пункт Замінити чинні.
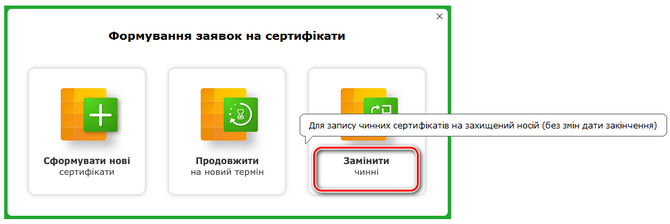
В данном случае формируются новые секретные ключи и соответствующие им сертификаты датой окончания действия, как у имеющихся файловых ключей.
В появившемся окне заполняем поля Ф.И.О. ответственного лица (если у вас только две подписи, то обычно это директор. При наличии бухгалтера указываем его), контактный номер телефона и парольный диалог (не путайте с паролем для секретного ключа. Это слово служит для телефонной идентификации в случае блокирования сертификатов по телефону) и нажимаем Далі.
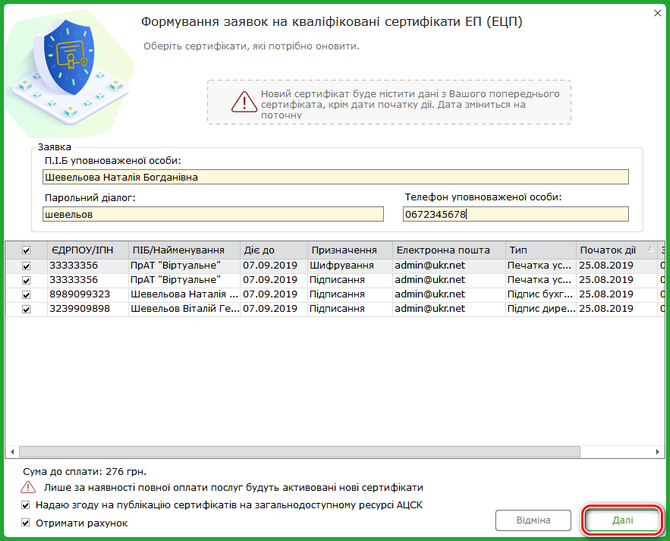
Открывается Картка приєднання до Договору про надання послуг з обробки даних, постачання, видачі та обслуговування кваліфікованих сертифікатів відкритих ключів кваліфікованого електронного підпису.
Нажимаем Підписати.
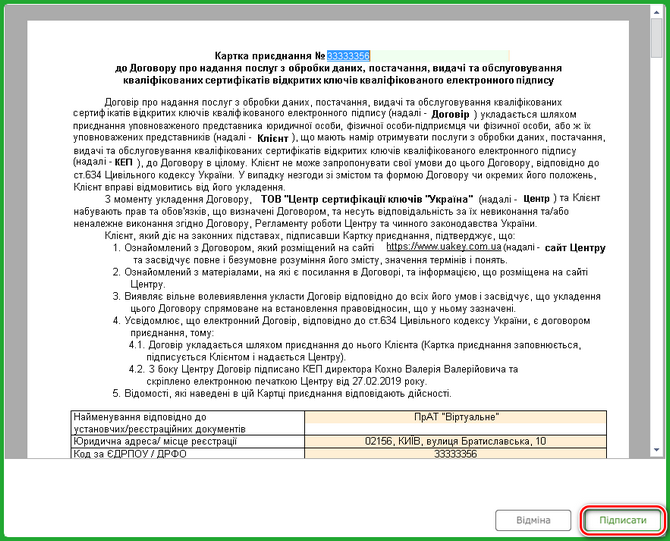
Данный Договор заключается с квалифицированным предоставителем электронных доверительных услуг ООО “Центр сертификации ключей “Украина” (не с ГНС!) и подписывается ключом директора.
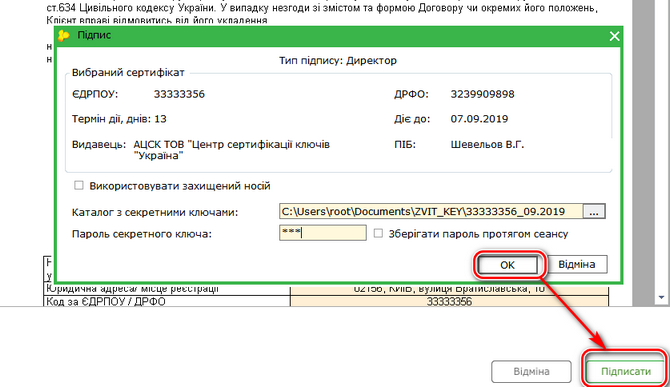
Після подписания Картки приєднання появляется окно генерации секретных ключей. В первую очередь необходимо переключить селектор в положение Зберігати секретний ключ на захищений носій.
Вставляем в USB-порт компьютера соответствующий токен, затем выбираем этот токен для записи на него секретного ключа.
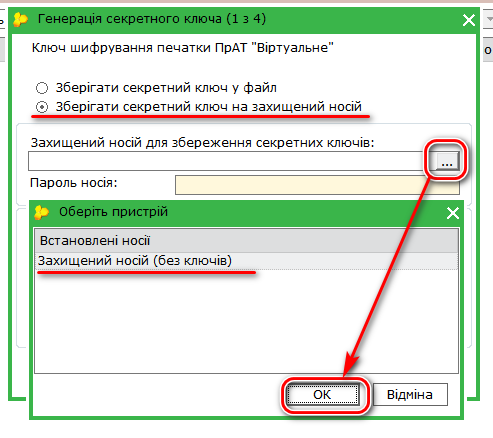
Необходимо убедиться, что запись происходит на чистый токен (без ключей). Вводим ПИН-код (пароль носителя). Если не было предварительной инициализации, то вводится заводской пароль 12345678.
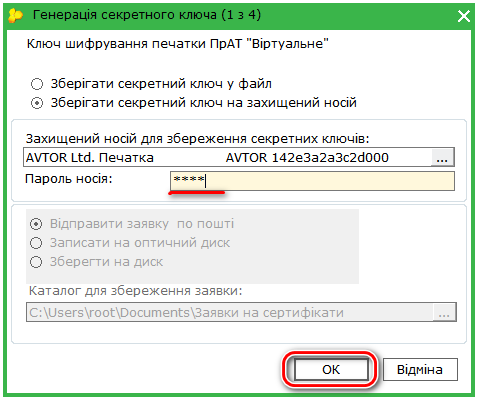
Сформированный новый ключ подтверждается соответствующим действующим ключом.

Если электронная подпись имеет сертификат и подписания и шифрования, то, не извлекая токен, производим генерацию второго секретного ключа!
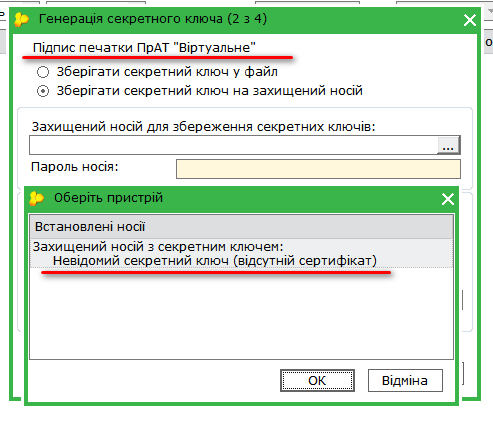
Обратите внимание, что на токене уже будет присутствовать ранее сгенерированный ключ!
Когда появится окно генерации секретного ключа следующего подписанта (в нашем случае бухгалтера), то вынимаем токен со сгенерированными ключами, подписываем его маркером и вставляем следующий защищенный носитель.
Генерируем секретный ключ по вышеописанной процедуре.
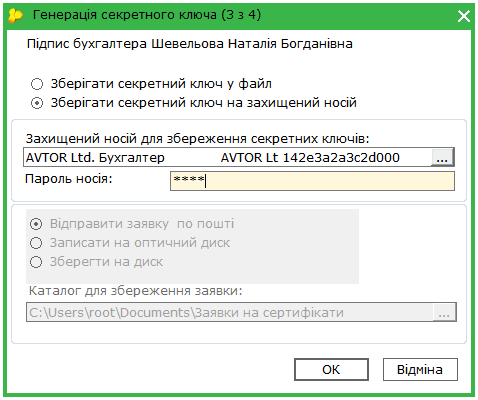
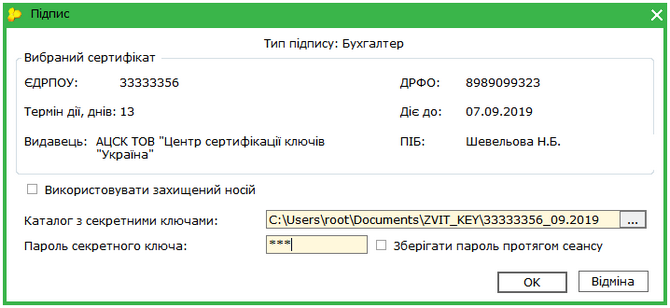
Аналогично производим генерацию всех последующих токенов (директора, сотрудников и т.д.).
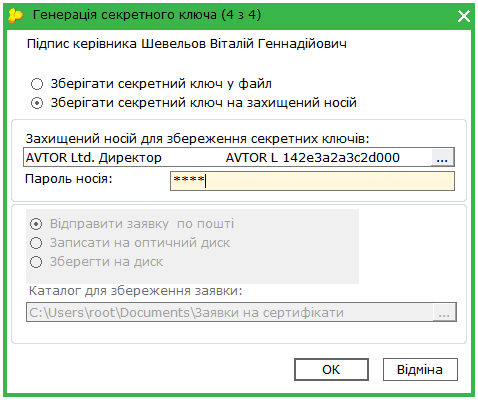
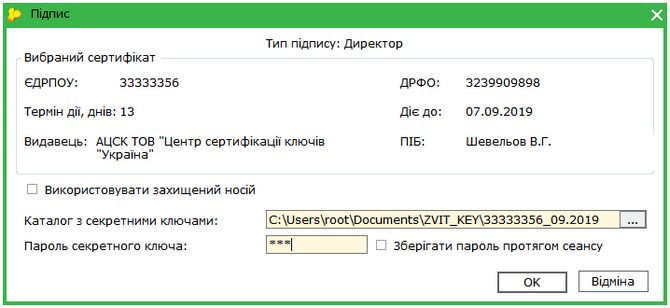
Когда сгенерированы секретные ключи всех необходимых подписантов, появляется окно для отправки заявок на сервер АЦСК.
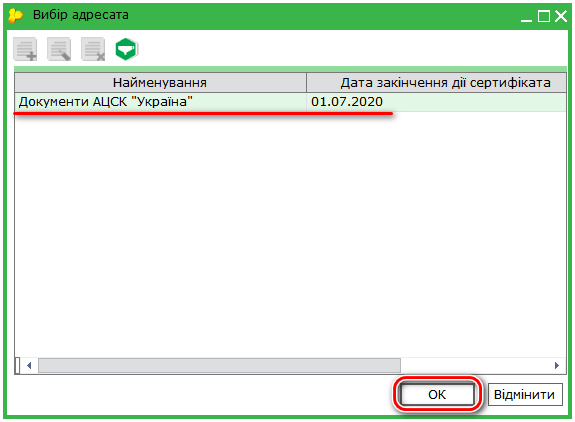
Нажимаем ОК. Появляется сообщение об успешной отправке заявок.
После успешной обработки запросов Вы сможете загрузить новые сертификаты в программу Медок, изменить настройку цепочки подписей и отправить Повідомлення про реєстрацію електронного цифрового підпису (J/F1391103) в Государственную налоговую службу.
Если у Вас возникли трудности с настройкой и регистрацией электронных подписей либо же Вы не желаете углубляться в технические подробности и хотите использовать время с большей пользой, занимаясь своей непосредственной работой, мы предлагаем воспользоваться услугой удаленного подключения наших специалистов для решения Ваших вопросов!

