Ключі в Медку: як налаштувати?
27 Квітня 2021
Ключі в Медку: як налаштувати?
Підключати ключі в програмі Медок потрібно у двох випадках: якщо ви тільки починаєте користуватися програмою і якщо ключі змінились і слід їх замінити.
Заміна може бути пов’язана з отриманням нового ключа, замість продовження старого, зміною відповідальної особи або іншими факторами.
Головне – у вас наявний новий кваліфікований електронний підпис і для підписання документів в подальшому – слід завантажити його копію в Медок. Сам КЕП складається з двох ключових документів:
− Файл у форматі .crt – це Сертифікат кваліфікованого електронного підпису;
− Файл у форматі .zs2 – безпосередньо файл із секретним ключем.
Дуже важливий момент – якщо ви отримали ключі лише нещодавно, у недержавному органі – перед завантаженням ключів у Медок або паралельно з цим – вам обов’язково слід надати дані щодо них у контролюючий орган.
Незареєстровані у податковій ключі не матимуть ваги при підписанні документів, навіть за допомогою Медок.
Як завантажити й перевірити ключі в Медок?
Аби завантажити ключі в M.E.Doc вам слід:
1. На робочий комп’ютер завантажити Медок і авторизуватися.
2. Відкрити програму й обрати закладку Головне меню – пункт Адміністрування – Сертифікати.

3. В розділі Встановлені сертифікати вам потрібно обрати кнопку Завантажити з Інтернету або натисніть кнопку F5 на клавіатурі.
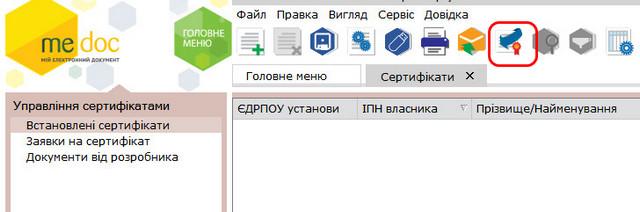
В автоматичному режимі у вас підвантажаться всі сертифікати, що стосуються вашого підприємства.
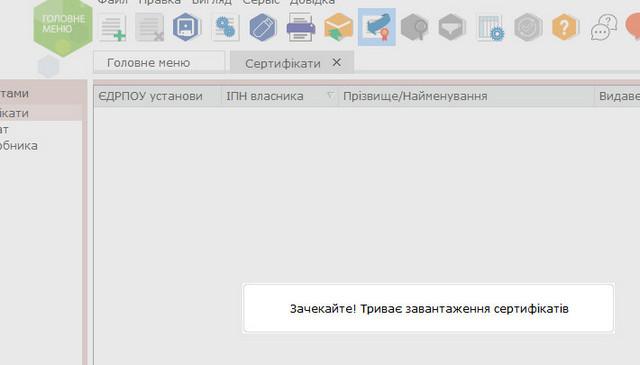
Обов’язково перевірте їх актуальність, якщо ви раніше не завантажували нічого у програму.
4. Якщо все ОК – тиснемо Так на спливаючому вікні “Сертифікати успішно завантажені. Змінити налаштування комплекту підписів?”.
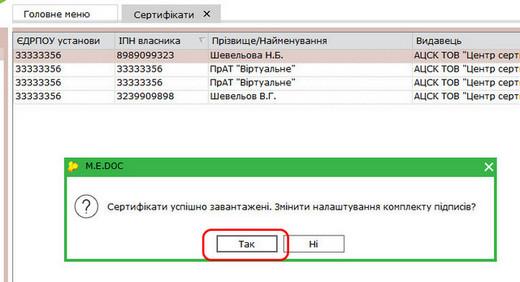

5. Далі йдемо в Картку підприємства, де нам потрібно перевірити актуальність усіх даних по вашій юрособі. Для цього обираємо Головне меню – Довідники – Картка підприємства.
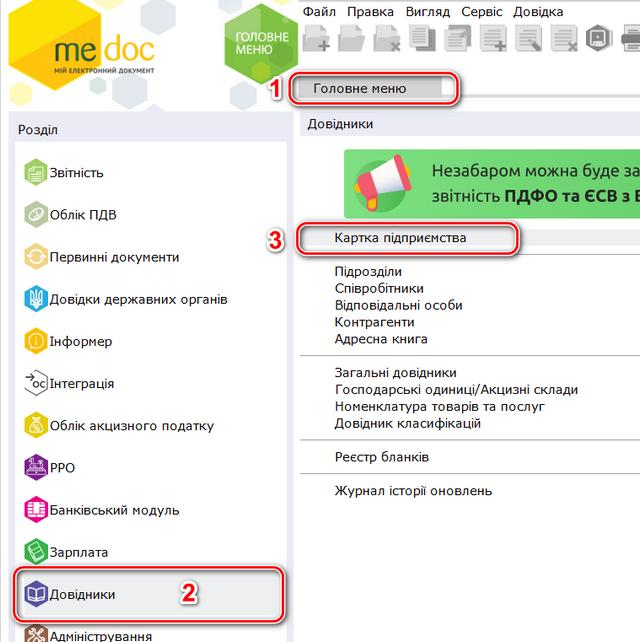
Важливо! Необхідно перевірити дані на Картці підприємства. Якщо дані некоректні, то потрібно виправити в наступних пунктах:
− Підприємство – якщо назва підприємства змінилася;
− Адреси – якщо потрібно вказати нову юридичну адресу, відмінну від записаної в КЕП;
− Керівництво – якщо потрібно змінити осіб на керівних посадах.
Найчастіше, при первинному завантаженні ключів в КЕП вам не потрібно змінювати нічого в цьому розділі – лише підв’язати КЕП, аби в подальшому використовувати його при пыдписанны документыв.
Як прив’язати ключі для підпису в Медку
Після завантаження ваших ключів – необхідно встановити їх використання за замовчанням. Аби в майбутньому при підписанні кожного окремого документу не обирати зі списку потрібний ключ.
Для цього з головної сторінки ми переходимо в розділ Первинні документи та обираємо Користувацькі налаштування комплекту підписів.
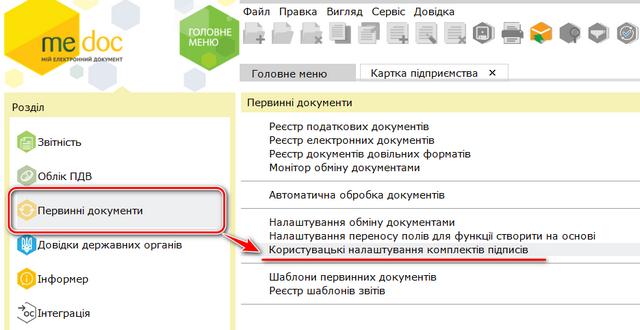
Після подвійного натискання мишкою з’явиться вікно Налаштування підписів. У вікні обираємо створити новий запис і потрапляємо в меню створення запису.
Для створення нового запису необхідно привласнити їй Найменування. Найкраще використовувати очевидне – за типом операції, яку ви проводитимете.
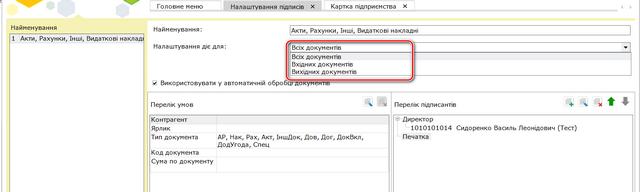
В полі Налаштування діє для обираємо один із пунктів, який вам найбільше підходить:
• Всіх документів – підпис застосується до всіх документів;
• Вхідних документів – підпис буде застосовано лише до документів в розділі Вхідні;
• Вихідних документів – лише до вихідних документів.
На наступному кроці необхідно заповнити Перелік умов для кожного комплекту ключів. Пункти такі:
− Контрагент – вказуємо контрагента згідно ЄДРПОУ.
− Ярлик – в майбутньому ви напевне використовуватимете ярлики для позначення всіх контрагентів.
− Тип документа – тут ви зможете обрати одразу декілька типів документів, які плануєте підписувати даним комплектом ключів;
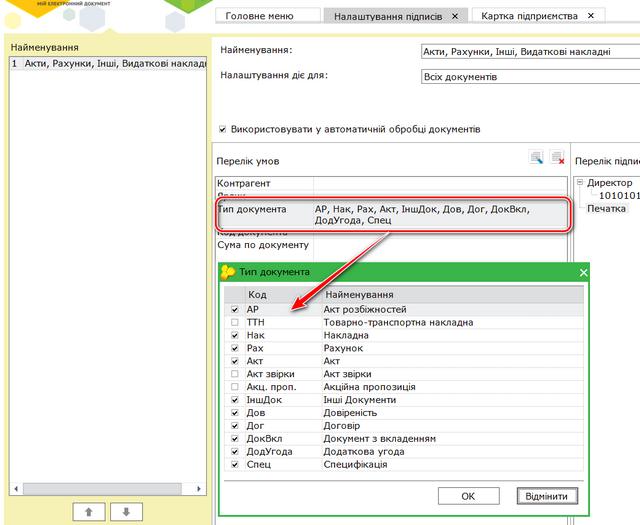
− Код документа – тут обираємо всі типи документів, які плануємо підписувати, але вже за кодами. Коди мають відповідати переліку, який ми обрали в попередньому пункті, інакше програма видасть помилку.
− Сума по документу – вказуємо мінімальну та максимальну суми, які можно буде підписати.
− Перелік підписантів – тут вже додаємо перелік осіб (фактично їх особистих ключів), які можуть підписувати документи даним шаблоном. Саме в цьому пункті ми додаємо всі потрібні у шаблоні Ключі для підпису того чи іншого типу документів.
Після збереження щаблону у вас з’явиться можливість підписувати документи за допомогою комплекту електронних ключів, без їх ручного додавання кожного разу.
Якщо необхідно замінити ключі в Медок – як це зробити?
Дуже важливий пункт, який стосується усіх налаштувань – перед тим, як змінювати будь-що в налаштуваннях – вам слід завантажити і встановити оновлення Медок.
Важливо, аби всі правки вносилися на версії, яка найбільш захищена на даний час.
Якщо ви вже користуєтеся програмою Медок, але на підприємстві відбулися зміни у переліку підписантів – вам слід замінти існуючі ключі на нові.
Для цього слід виконакти декілька кроків:
1. Блокування сертифікату керівника. Для цього переходимо в пункт Головне меню – пункт Адміністрування – Сертифікати.

Виділяємо мишкою потрібний нам сертифікат, який бажаємо замінити і натискаємо Заблокувати.
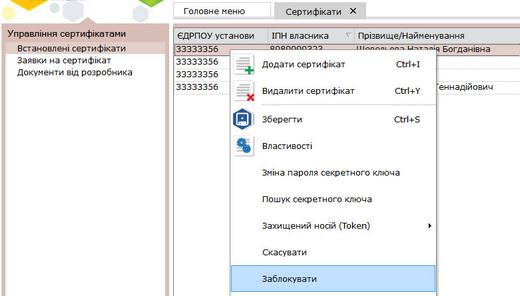
2. У новій вкладці автоматично відкриється згенерований лист – заява. Вказуємо в ньому номер листа й причину блокування сертифікату.
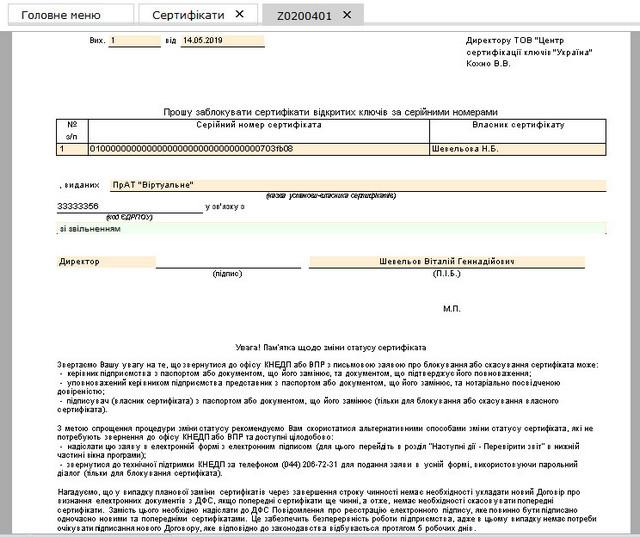
3. При підписанні у вікні Підпис, в полі Каталог з секретними ключами – вказуємо шлях до папки з секретним ключем керівника, який використовувася раніше. Вводимо пароль і натискаємо ОК.
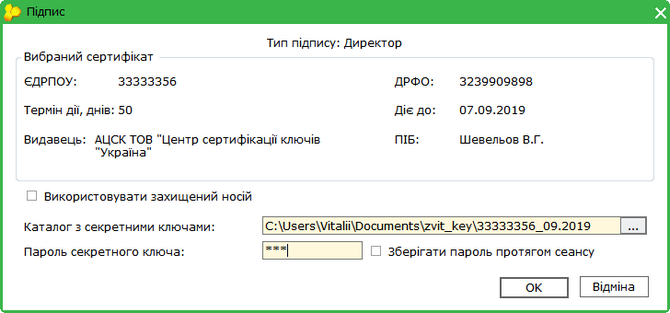
4. Аби далі відправити лист і в контролюючий орган – на вкладці Наступні дії обираємо Відправити в контролюючий орган. У вікні Вибір адресата обираємо пункт Документи АЦСК Україна й натискаємо кнопку ОК. У вікні підпису введіть пароль на секретні ключі шифрування. Лист відправлено.
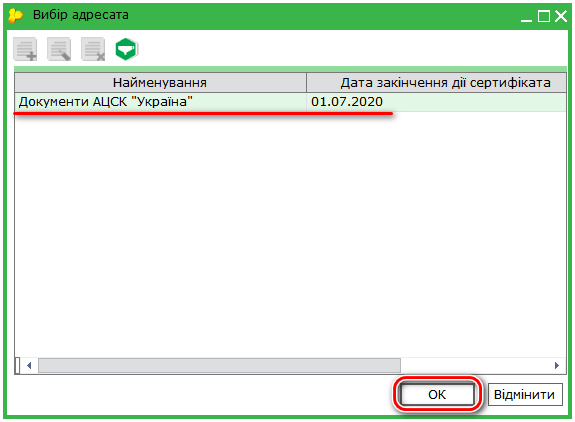
5. Наступним кроком ми видаляємо старі ключі підпису і заміняємо їх на нові. Для цього переходимо на вкладку Головне меню – Адміністрування – Сертифікати, обираємо сертифікати, які плануємо видалити й обираємо пункт Видалити сертифікат. Нам запропонують одразу змінити комплект сертифікатів – тут натискаємо Ні.
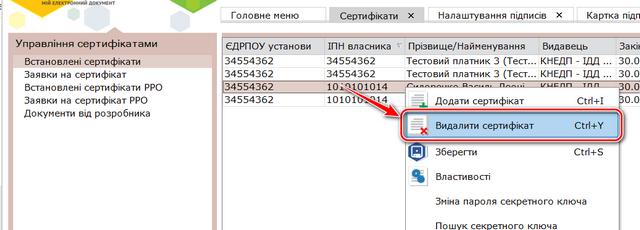
Відкриваємо Головне меню – Адміністрування – Параметри системи – Підпис. В блоках Звітність, Статистична звітність, Податкові накладні, Первинні документи натискаємо на рядок з ланцюжками сертифікатів, які завантажили й обираємо з випадаючого списку Бухгалтер-Директор-Печатка або інший варіант, який більше пасує вам.

Далі необхідно замінити ключ на новий в усіх ланцюжках, як ми зробили пунктом раніше.
Безпека завантаження ключів у Медок
Кваліфікований електронний підпис складається із 2 файлів – crt та zs2.
Наскільки вони безпечні та чи варто остерігатися при завантаженні їх у Медок?
crt – це розповсюджений формат файлу, який також використовується при створенні SSL сертифікатів для сайтів. Такі сертифікати слугують для шифрування даних, які відправляються на сервер користувачем і повертаються назад сайтом. Зроблено все для підвищення безпеки обміну платіжними даними.
crt відноситься до РЕМ сертифікатів – це файли, закодовані за схемою Base64. Тобто, всі дані кодуються за допомогою 64 символів, що знижує ймовірність зламу або розшифрування при переданні.
zs2 файли – це особисті ключі електронно-цифрового підпису.
Це ті файли, які вам ні в якому разі не можна передавати третім особам, зберігати на робочому столі або в папці під “паролем”. Такі файли не можна збергіати на зовнішньому жорсткому диску або в поштовій скриньці. Багато хто ці правила порушував, через що отримували величезні штрафи за підписані документи та проведені транзакції, які проводити не мали права.
Тому з 2017 року використання таких ключів в Україні дозволено лише за допомогою верифікованої програми, як Медок або через токен – фізичний носій вашого електронного ключа.
Налаштування автопродовження ключа в Медок
Існує можливість налаштувати автопродовження ключів у Медку.
Тобто, вам не потрібно повертатися до реєстратора через рік або два, коли термін дії вашого ключа закінчиться, а можна натисканням однієї кнопки продовжити його ще на рік.
Має бути дотримано дві умови:
1. До завершення терміну дії сертифікату лишилося не менш як 45 днів.
2. Сертифікат ще дійсний – тобто, неможливо налаштувати автопродовження наступного дня після завершення терміну його дії. Тоді вже доведеться продовжувати через реєстратора.
Для того, аби налаштувати функцію – потрібно пройти 4 простих кроки.
Етап 1
Якщо раніше ви вже завантажили в Медок свої сертифікати, то за 45 днів до завершення терміну їх придатності у вас автоматично з’явиться кнопка Сформувати заявки.
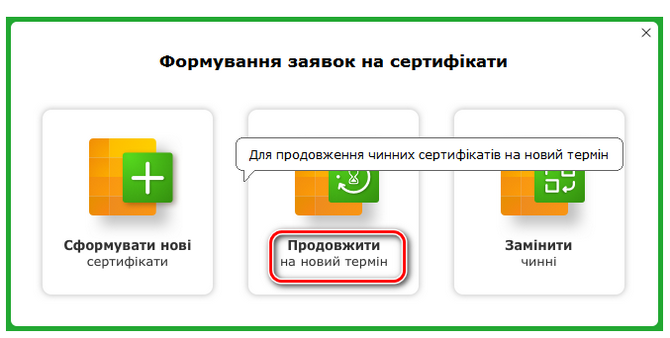
Натиснувши на неї, ви потрапите в нове вікно, в якому треба ввести ПІБ особи, яка у вашій компанії відповідальна за встановлення сертифікатів.
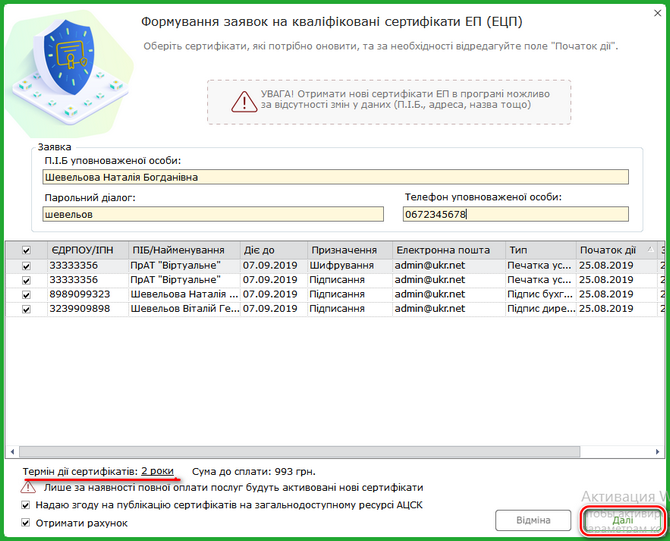
В цьому ж вікні вказуємо Парольний діалог – слово або фразу, за допомогою якої в майбутньому можливо буде заблокувати сертифікат за телефоном.
Після цього можна обирати сертифікат або декілька, які ви плануєте продовжувати в автоматичному режимі. Коли сертифікати обрано – переходимо на наступну вкладку Картка приєднання до договору про надання послуг.
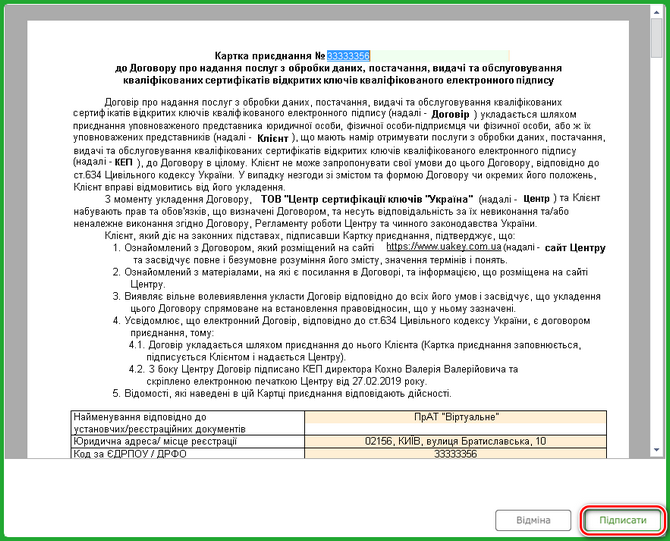
Тут заповнюємо всі дані і підписуємо картку своїм діючим ключем.
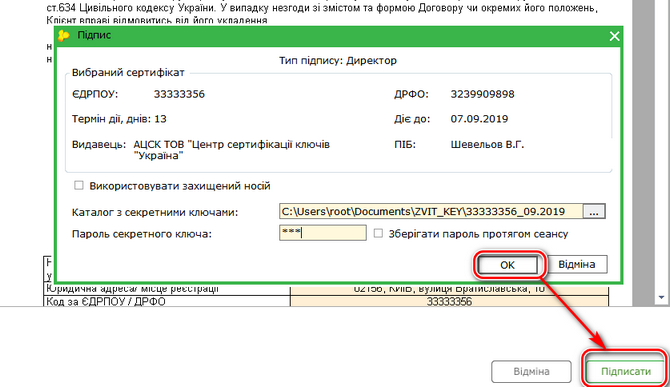
Важливо! Термін початку дії нового сертифікату буде відповідати даті підписання й сплати нового сертифікату в Медку.
Етап 2
Наше завдання – згенерувати новий секретний клююч і відправити заявку на формування сертифікату.
Для цього у вікні Генерація секретного ключа прописуємо шлях до місця, де будуть зберігатися ваші сертифікати (швидше за все це буде адреса вашого КЕП) і вводимо пароль.
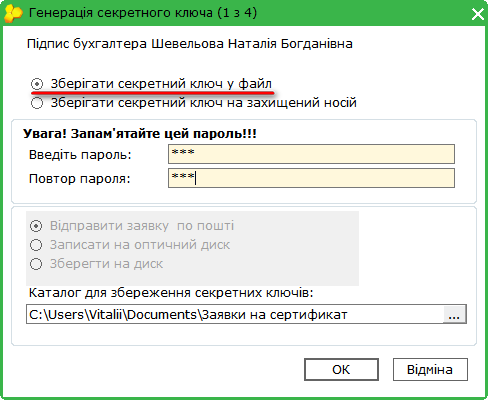
Як наслідок – ви отримаєте новий секретний ключ, який буде розташований там, де ви його зберегли.
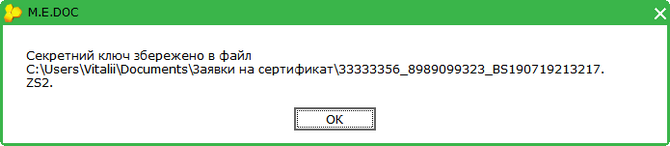
Підписуємо операцію своїм діючим ЕЦП або КЕП

і переходимо до наступного етапу, попередньо відправивши новий сертифікат на сервера АЦСК Україна – це вікно виникне автоматично.
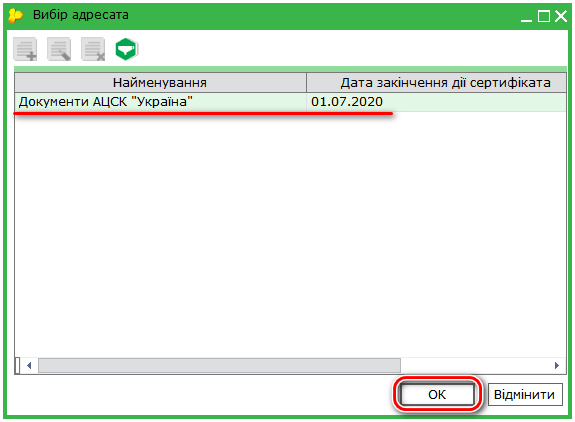
Етап 3
На цьому етапі вам потрібно провести оплату за сертифікат. Варіантів буде декілька:
• Провести оплату онлайн.
• Оплату вже проведено – якщо ви раніше сплатили новий сертифікат, то очікуємо коли вона відмітиться на сертифікатах.
Етап 4
Зайдіть у розділ Адміністрування – Сертифікати – Заявки на сертифікат і натисніть на відправленній заявці кнопку Запит сертифіката. Якщо сплата вже надійшла і сертифікат було сформовано – програма видасть вам діалогове вікно з повідомленням про успішне завантаження сертифікату. Трохи пізніше ви зможете побачити його на вкладці Встановлені сертифікати та повноцінно використовувати в роботі.
Генерація ключів у Медку – як швидко створити новий ключ
Якщо у вас ще немає захищеного ключа або ви протермінували попередній і не можете налаштувати автоматичне продовження, то слід згенерувати новий.
Простіше за все це зробити бзпосередньо у Медок або ви можете звернутися до професіоналів – компанія Укрзвіт займається випуском кваліфікованих електронних підписів.
Для створення ключа в Медок необхідно:
зайти на вкладку Адміністрування – Сертифікати – Заявки на сертифікат. Тут обираємо Файл – Сформувати заявки.
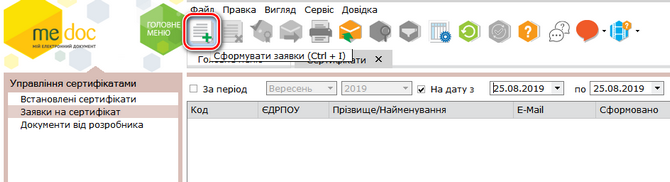
Далі потрібно заповнити анкету й відправити її на перевірку, натиснувши Наступні дії – Перевірити заявку.
Після перевірки у тому ж меню Наступні дії обираєте Згенерувати секретний ключ. Готово – ключ створено, але його потрібно зберегти.
Для збереження ключа у вікні, яке з’явилося – Зберігати секретний ключ на захищений носій, натискаємо кнопку Далі й обираємо носій.

Важливо – з 2018 року ви маєте використовувати Токени – спеціальні захищені флешки або карти пам’яті з додатковим шифруванням. Зберігаємо наш Ключ на Токен, ввівши пароль.
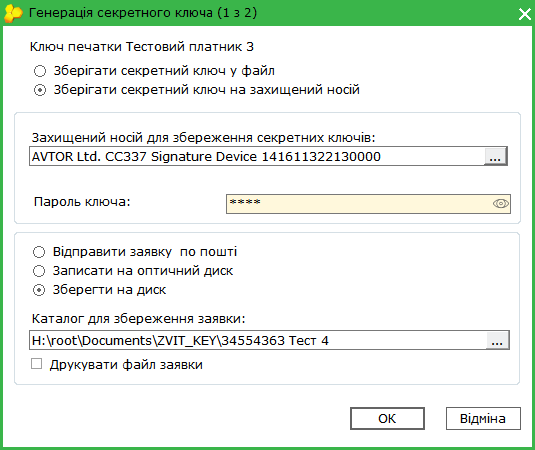
Готово – новий ключ успішно збережено на носієві!
